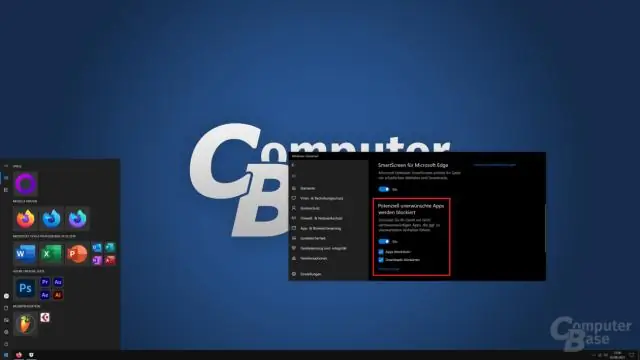
Mündəricat:
2025 Müəllif: Lynn Donovan | [email protected]. Son dəyişdirildi: 2025-01-22 17:16
üzərinə klikləyin Windows AllControl Panel elementlərində Firewall" linki pəncərə . "Döndür" düyməsini basın Windows Sol yan paneldə Firewall Aktiv və ya Deaktiv" linki. " yanındakı qutunun işarəsini qaldırın Blok Şəxsi Şəbəkə Parametrləri və İctimai Şəbəkə Parametrləri altında İcazəli Proqramlar Siyahısındakılar daxil olmaqla, Bütün Gələn Əlaqələr.
Bu baxımdan, Windows 10-un yükləmələri bloklamasını necə dayandıra bilərəm?
Windows 10-da yüklənmiş faylların bloklanmasını söndürün
- Başlat Menyusuna gpedit.msc yazaraq Qrup Siyasəti Redaktorunu açın.
- İstifadəçi Konfiqurasiyası -> İnzibati Şablonlar -> Windows Komponentləri -> Qoşma meneceri bölməsinə keçin.
- "Fayl əlavələrində zona məlumatlarını saxlamayın" siyasət parametrinə iki dəfə klikləyin. Onu aktivləşdirin və OK düyməsini basın.
Eynilə, yükləmələrə icazə vermək üçün kompüter parametrlərimi necə dəyişə bilərəm? Yükləmə yerlərini dəyişdirin
- Kompüterinizdə Chrome-u açın.
- Yuxarı sağda Daha çox Parametrlər üzərinə klikləyin.
- Aşağıda Qabaqcıl düyməsini klikləyin.
- "Yükləmələr" bölməsində yükləmə parametrlərinizi tənzimləyin: Defolt endirmə yerini dəyişmək üçün Dəyişdir üzərinə klikləyin və fayllarınızın saxlanmasını istədiyiniz yeri seçin.
Həmçinin, Windows Təhlükəsizliyinin bloklanmasını necə dayandıra bilərəm?
Başlayın > Parametrlər > Yeniləmə və Təhlükəsizlik > Windows Təhlükəsizliyi > Virus və təhlükədən qorunma. Virus və təhlükədən qorunma parametrləri altında Parametrləri idarə et, sonra İstisnalar altında Əlavə et və ya seçin çıxarın istisnalar.
Google Chrome-da yükləmələri necə blokdan çıxara bilərəm?
Potensial Təhlükəsiz Yükləmələri blokdan çıxarın
- Addım 1: Chrome menyusunu açın (onupper-sağ küncündə üç nöqtəli ikona klikləyin) və sonra Parametrlərə klikləyin.
- Addım 2: Parametrlər səhifəsində aşağı diyirləyin və sonra Qabaqcıl düyməsini basın.
- Addım 3: Məxfilik və Təhlükəsizlik bölməsinin altında Təhlükəsiz Baxışın yanındakı açarı söndürün.
Tövsiyə:
Google Chrome-un Windows 7-i avtomatik yeniləməsini necə dayandıra bilərəm?

Metod 1: Sistem Konfiqurasiyası Run əmrini açın. Açıldıqdan sonra msconfig yazın və Enter düyməsini basın. Sistem Konfiqurasiyası pəncərəsində Xidmətlər sekmesine keçin. Aşağıdakı iki elementi axtarmaq istəyə bilərsiniz: GoogleUpdate Service (gupdate) və Google Update Service (gupdatem). Hər iki Google elementinin işarəsini çıxarın və OK düyməsini basın
Kompüterinizdə yükləmələri necə silmək olar?
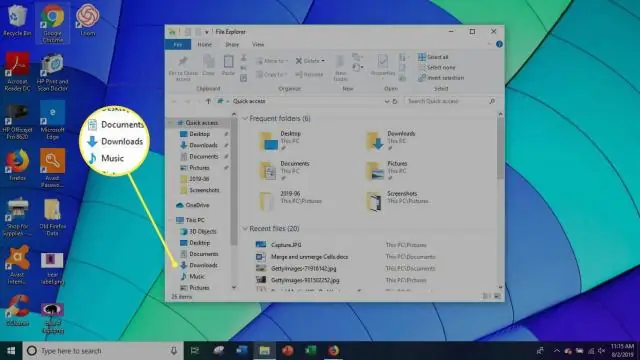
Yükləmələri kompüterinizdən necə silmək olar WindowsStart Menyusunun yanındakı axtarış çubuğuna keçin. 'Fayl Explorer' daxil edin və Fayl Explorer-i seçin. Pəncərənin sol tərəfindəki Yükləmələr qovluğunu seçin. Yükləmələr qovluğunda bütün faylları seçmək üçün Ctrl+A düymələrini basın. Seçilmiş faylları sağ klikləyin və Sil seçin
Windows-da Elasticsearch xidmətini necə dayandıra bilərəm?

Düyün bağlanması Windows əmr sorğusunu administrator kimi işə salın. RelativityDataGrid qovluğunda zibil qovluğuna keçin. C: RelativityDataGridelasticsearch-mainin. Aşağıdakı əmri işlətməklə Elasticsearch xidmətini dayandırın:. kservice. yarasa dayanacağı
IPhone-da avtomatik yükləmələri necə aktivləşdirə bilərəm?
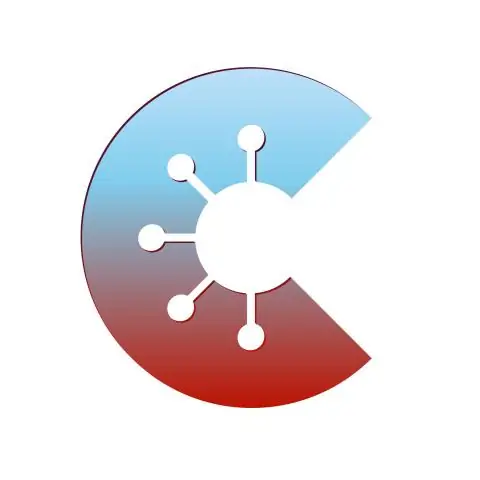
Cavab: iPhone və ya iPad-də Avtomatik Yükləmələri yandırmaq üçün Parametrlər proqramını işə salın və Mağaza seçin. Sonra avtomatik endirmələri aktivləşdirmək istədiyiniz alış növünü seçin (musiqi, proqramlar, kitablar seçimdir). Siz həmçinin Mac-da Avtomatik Yükləmələri aktivləşdirməlisiniz
Yükləmələri Mac yan panelinə necə əlavə edə bilərəm?

1 Cavab Finder pəncərəsini açın və istifadəçi qovluğuna keçin. İstifadəçi qovluğunda siz yükləmələr qovluğunu görməlisiniz. Yükləmələr qovluğunu yan paneldə istədiyiniz yerə sürükləyin. Yükləmələr qovluğunu Dock-dakı şaquli çubuğun sağ tərəfinə çəkin
