
2025 Müəllif: Lynn Donovan | [email protected]. Son dəyişdirildi: 2025-01-22 17:16
Arduino IDE-dən istifadə edərək NodeMCU-nu necə proqramlaşdırmaq olar
- Addım 1: NodeMCU-nu kompüterinizə qoşun . Sizə lazımdır a USB mikro B kabeli birləşdirin lövhə.
- Addım 2: Arduino IDE-ni açın. Ən azı Arduino IDE 1.6 versiyasına sahib olmalısınız.
- Addım 3: Hazırlayın a LED istifadə edərək yanıb-sönür NodeMCU .
Sadəcə olaraq, NodeMCU esp8266-nı Arduino IDE-yə necə qoşa bilərəm?
- Addım 1: Arduino IDE Board Manger-ə ESP8266 URL-nin əlavə edilməsi. Arduino IDE 1.7 və ya daha yüksək versiyasını istifadə etdiyinizə əmin olun.
- Addım 2: İdarə Heyətini açın. Alətlər >> Lövhələr >> İdarə Heyətinə keçin.
- Addım 3: Arduino IDE-də Node MCU (ESP8266) axtarın və quraşdırın. Axtarış qutusuna "ESP8266" yazın.
- Addım 4: ESP8266 quraşdırılmasını yoxlayın.
eskizi esp8266 NodeMCU-ya necə yükləyə bilərəm? 2. Eskizin ESP8266 ESP-12E moduluna yüklənməsi
- Naqil çəkmə.
- Arduino IDE-ni açın.
- ESP8266 ESP-12E modulunuzu kompüterinizin USB portuna qoşun.
- NodeMCU lövhənizi seçin.
- Düzgün com portunu seçin.
- Yandırılan eskizi yoxlayın və ESP8266 ESP-12E modulunuza yükləyin.
- LEDiniz hər 1 saniyədən bir yanıb-sönməlidir.
Biri də soruşa bilər ki, NodeMCU necə işləyir?
NodeMCU açıq mənbəli IoT platformasıdır. Bura üzərində işləyən proqram təminatı daxildir ESP8266 Espressif Systems-dən Wi-Fi SoC və ESP-12 moduluna əsaslanan aparat. O, eLua layihəsinə əsaslanır və Espressif üçün qeyri-OS SDK üzərində qurulub ESP8266.
NodeMCU və esp8266 arasındakı fərq nədir?
30 pinli ESP32 yenidən proqramlaşdırıla bilər və həm wifi, həm də bluetooth var. NodeMcu quraşdırılmış proqram təminatıdır ESP8266-da nd Lua proqramlaşdırma dilindən istifadə edir, lakin ESP8266 ilə gəlir NodeMcu Arduino IDE vasitəsilə yenidən proqramlaşdırıla bilər.
Tövsiyə:
Canon Pro 100-ü kompüterimə necə qoşa bilərəm?

PIXMA PRO-100 Wi-Fi Quraşdırma Bələdçisi Printerin işə salındığından əmin olun. Printerin qarşısındakı [Wi-Fi] düyməsini bir neçə saniyə basıb saxlayın. Bu düymənin mavi yanıb-sönməyə başladığından əmin olun və sonra giriş nöqtəsinə keçin və 2 dəqiqə ərzində [WPS] düyməsini basın
Canon EOS 350d-ni kompüterimə necə qoşa bilərəm?

Qeyd: Xüsusi USB kabelini kompüterə qoşun. Kabeli kompüterin USB portuna qoşun. Xüsusi USB kabelini kameranıza qoşun. Qapağı açın və kabel konnektorunu (USB) işarəsi kameranın ön tərəfinə baxaraq terminala qoşun. Kameranın güc açarını təyin edin
Bose Quietcontrol 30-u kompüterimə necə qoşa bilərəm?

QC30-u noutbuka qoşmaq üçün əvvəlcə QC30-u cütləşdirmə rejiminə keçirməlisiniz (“Cütləşdirməyə hazırsınız” sözünü eşidənə qədər Güc düyməsini basıb saxlayın), sonra noutbukda Bluetooth parametrlərinə keçin > yeni cihaz əlavə edin> mövcud cihazlar siyahısından QC30-u seçin və getməyə hazırsınız
Canon mx472-ni kompüterimə necə qoşa bilərəm?

Canon Inkjet Print Utility proqramını işə salın və sonra Model Seç ekranında printerinizi seçin. USB portu ilə təchiz edilmiş kompüter və ya planşetdən istifadə edərkən siz onu USB kabeldən istifadə edərək printerə də qoşa bilərsiniz. Kompüterinizi və ya planşetinizi USB kabel ilə printerinizə qoşun
Simsiz siçanı HP dizüstü kompüterimə Windows 7 ilə necə qoşa bilərəm?
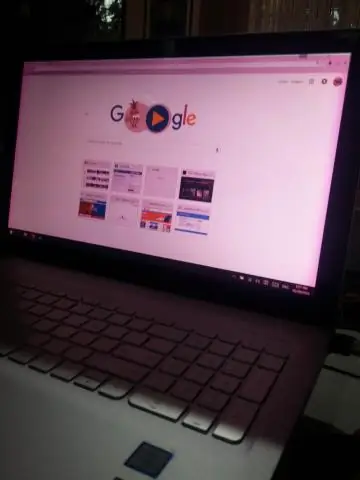
Metod 5 Windows7-də Bluetooth siçanının qoşulması Siçanı yandırın. Başlat menyusunu açın. Cihazlar və Printerlər üzərinə klikləyin. Cihaz əlavə et klikləyin. Siçanınızdakı "Cütləşdirmə" düyməsini basıb saxlayın. Siçanınızın adını basın. Next düyməsini basın. Siçanınızın əlaqəni tamamlamasını gözləyin
