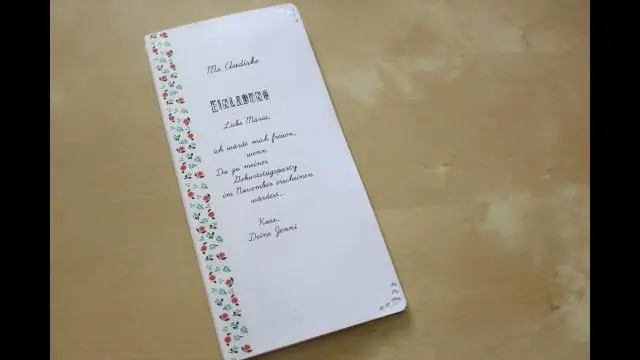
2025 Müəllif: Lynn Donovan | [email protected]. Son dəyişdirildi: 2025-01-22 17:16
istifadə edərək Yerləşdirmə Tezgahı genişləndirin Yerləşdirmə Düyünü paylaşır və sonra MDT İstehsalını genişləndirir; Əməliyyat Sistemləri qovşağını seçin və yaratmaq Windows 10 adlı qovluq. Windows 10 qovluğuna sağ klikləyin və Əməliyyat Sistemini İdxal et seçin. ƏS Tipi səhifəsində Xüsusi seçin şəkil faylı seçin və Next düyməsini basın.
Bundan əlavə, Windows yerləşdirmə şəklini necə yarada bilərəm?
Fərdi Şəkil yerləşdirin
- İlkin şərtlər.
- Addım 1: Windows məhsulunun DVD mənbə fayllarını şəbəkə paylaşımına kopyalayın.
- Addım 2: Əsas quraşdırma yaradın.
- Addım 3: Quraşdırmanın şəklini çəkin.
- Addım 4: Fərdi cavab faylı yaradın.
- Addım 5: Windows Quraşdırma istifadə edərək görüntüyü yerləşdirin.
- Növbəti addımlar.
- Əlaqədar mövzular.
Bundan əlavə, təsvirin yerləşdirilməsinin əsas məqsədi nədir? Təsvir. Sistem Yerləşdirmə Şəkli (SDI) fayl formatı tez-tez başlanğıc və ya yükləmə üçün virtual diskdən istifadəyə icazə vermək üçün istifadə olunur. Microsoft Windows-un bəzi versiyaları "RAM yüklənməsinə" imkan verir ki, bu da mahiyyətcə SDI faylını yaddaşa yükləmək və sonra ondan yükləmək imkanıdır.
Bununla əlaqədar olaraq, yerləşdirmə üçün Windows 10 şəklini necə çəkə bilərəm?
MDT ilə Windows 10 İstinad Şəkilini çəkin
- Fayl Explorer-i açın və MDT serverində DeploymentShare-ə şəbəkə yolunu təyin edin.
- Skript qovluğunu açın, LiteTouch.vbs faylını tapın və üzərinə iki dəfə klikləyin.
- Windows yerləşdirmə Sihirbazı başlayana qədər gözləyin.
- Tapşırıq ardıcıllığı siyahısından Windows 10 Şəkilini çək seçin (biz onu əvvəllər yaratdıq)
MDT şəklini necə yarada bilərəm?
Bu məqalədə
- Addım 1: Active Directory icazələrini konfiqurasiya edin.
- Addım 2: MDT istehsal yerləşdirmə payını qurun.
- Addım 3: Fərdi şəkil əlavə edin.
- Addım 4: Tətbiq əlavə edin.
- Addım 5: Sürücülər anbarını hazırlayın.
- Addım 6: Yerləşdirmə tapşırığının ardıcıllığını yaradın.
- Addım 7: MDT istehsal yerləşdirmə payını konfiqurasiya edin.
Tövsiyə:
Docker şəklini Azure reyestrinə necə köçürə bilərəm?
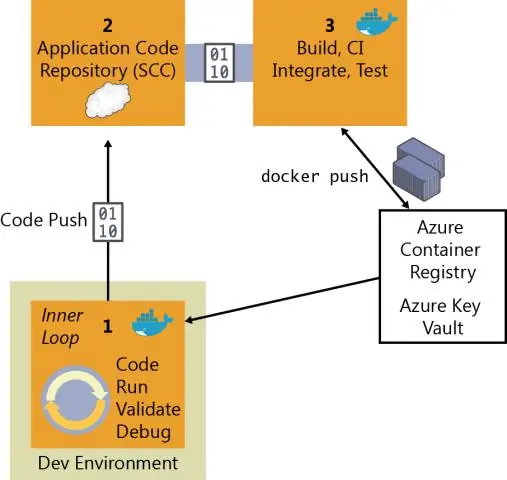
Docker istənilən macOS, Windows və ya Linux sistemində Docker-i asanlıqla konfiqurasiya edən paketlər təqdim edir. Reyestrə daxil olun. Rəsmi Nginx şəklini çəkin. Konteyneri yerli olaraq işə salın. Şəklin ləqəbini yaradın. Şəkli reyestrinizə itələyin. Şəkili qeyd dəftərinizdən çıxarın. Nginx konteynerini işə salın. Şəkli silin (isteğe bağlı)
Konteyner şəklini necə düzəldə bilərəm?

Konteynerdən Docker Şəklini Necə Yaratmaq olar Addım 1: Baza Konteyneri Yaradın. Çalışan bir konteyner yaratmaqla başlayaq. Addım 2: Şəkilləri yoxlayın. Addım 3: Konteynerləri yoxlayın. Addım 4: Konteyneri işə salın. Addım 5: Çalışan Konteyneri dəyişdirin. Addım 6: Konteynerdən bir şəkil yaradın. Addım 7: Şəkli etiketləyin. Addım 8: Teqlərlə Şəkillər Yaradın
Mac-da disk şəklini necə quraşdıra bilərəm?

Quraşdırma Yüklənmişləri açın. iso/. dmg faylı bütün Mac OS X kompüterlərində quraşdırılmış Disk ImageMounter yardım proqramı ilə. Disk Şəkli virtual sürücü kimi quraşdırılacaq. ' uzantısı olan fayla iki dəfə klikləyin. Quraşdırma başa çatdıqdan sonra virtual diski Zibil qutusuna çəkərək ayırın
Sadə docker şəklini necə yarada bilərəm?
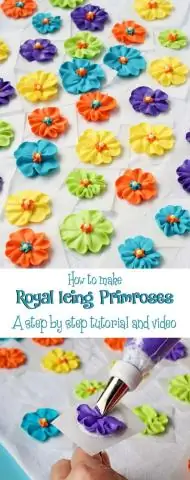
Konteynerdən Docker Şəklini Necə Yaratmaq olar Addım 1: Baza Konteyneri Yaradın. Çalışan bir konteyner yaratmaqla başlayaq. Addım 2: Şəkilləri yoxlayın. Addım 3: Konteynerləri yoxlayın. Addım 4: Konteyneri işə salın. Addım 5: Çalışan Konteyneri dəyişdirin. Addım 6: Konteynerdən bir şəkil yaradın. Addım 7: Şəkli etiketləyin. Addım 8: Teqlərlə Şəkillər Yaradın
Norton Ghost ilə sistem şəklini necə yarada bilərəm?
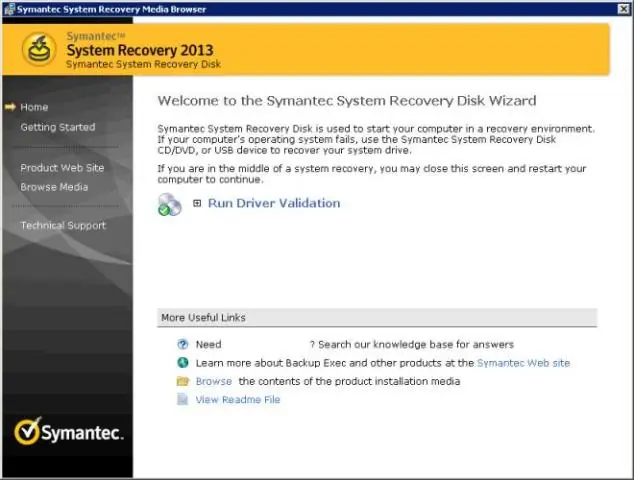
Ghost-a daxil olduqdan sonra şəkli yerli olaraq yaratmaq üçün aşağıdakı addımları yerinə yetirin: Məlumatlı Ghost ekranında OK düyməsini basın. Yerli klikləyin. Disk klikləyin. Şəkil üçün klikləyin. Şəkil çəkmək istədiyiniz sürücünü seçin və OK seçin. Şəkilinizi saxlamaq istədiyiniz xarici cihaza nəzər salın və fayl adını daxil edin. Saxla klikləyin
