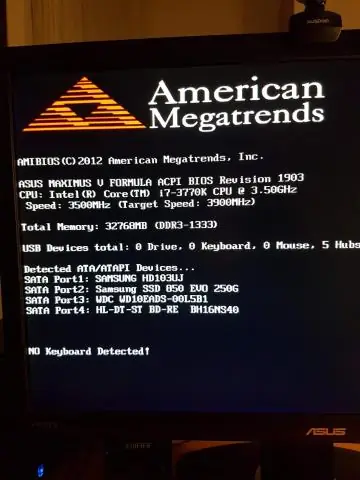
Mündəricat:
2025 Müəllif: Lynn Donovan | [email protected]. Son dəyişdirildi: 2025-01-22 17:17
In the Xidmətlərin siyahısı, tapın Windows Audio, üzərinə sağ klikləyin və Xüsusiyyətlərə keçin. Dəyişməyə əmin olun the Başlanğıc Növü Avtomatik. Basın the Dayan düyməsi , və dayandıqdan sonra yenidən başladın. Kompüterinizi yenidən başladın və daxil olub-olmayacağınızı yoxlayın həcmi ikona aktivdir the tapşırıq çubuğu.
İnsanlar da soruşurlar, niyə mənim səsim Windows 10 işləmir?
Kimə düzəltmək audio məsələlər in Windows 10 , sadəcə Başlatı açın və Cihaz Menecerinə daxil olun. Onu açın və cihazların siyahısından səs kartınızı tapın, açın və Sürücü sekmesini vurun. İndi Sürücü Yeniləmə seçimini seçin. Windows internetə baxmaq və kompüterinizi ən son səs drayverləri ilə yeniləməyi bacarmalıdır.
Əlavə olaraq, dizüstü kompüterimə səsi necə qaytara bilərəm? Yuxarıdakı seçimlərdən heç biri işləmirsə, kompüterinizin parametrlərini yoxlayın. Kompüterinizin ekranındakı səs səviyyəsi simgesini sağ vurun və "Səs xüsusiyyətlərini tənzimləyin" seçin. Açılan ekranın altındakı Dinamik Parametrləri qutusundan "Qabaqcıl" düyməsini basın. Sonra seçin " Noutbuk Natiqlər."
Eynilə, Windows 10-da səs səviyyəsini necə tənzimləyə bilərəm?
Tapşırıq panelinin rəqəmsal saatını sağ klikləyərək, Xüsusiyyətləri seçərək və Həcmi yandırın. Dinamik simgesini basın və sürüşməni hərəkət etdirin nəzarət üçün tənzimləmək sizin kompüteriniz həcm . Kompüterinizin səsini söndürmək üçün sürüşmənin solunda yerləşən kiçik dinamik işarəsinə klikləyin nəzarət , göstərildiyi kimi.
Səs ikonamı necə bərpa edə bilərəm?
Nə etməli:
- Tapşırıq çubuğuna sağ vurun və Xüsusiyyətlər seçin.
- Bildiriş Sahəsi nişanına baxmaq üçün klikləyin.
- Sistem nişanları altında, "Səs" etiketli qutuyu yoxlayın
- Açıq pəncərələri bağlamaq üçün OK düyməsini basın.
Tövsiyə:
Niyə qulaqcıqlarım kompüterimdə işləmir?
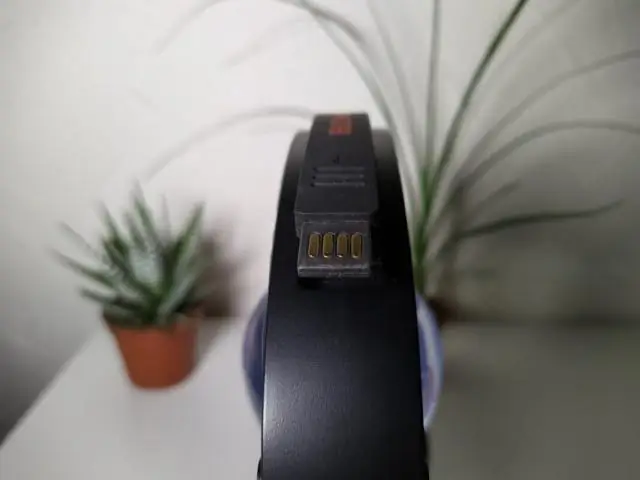
Əgər bir cüt qulaqlıq noutbukunuzla işləmirsə, bu o deməkdir ki, qulaqlıq yuvası deaktiv edilib. Səs kartınızda "Qulaqlıq" xəttini aktivləşdirmək üçün qulaqlıqlar həqiqətən kompüterə qoşulmalıdır. Windows sistem tepsisindeki "Səs" simgesini sağ klikləyin
Disk Təmizləmə niyə işləmir?
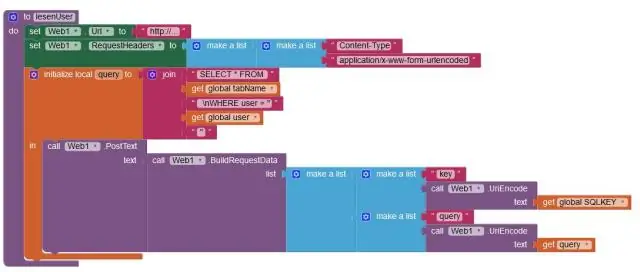
Əgər kompüterinizdə zədələnmiş müvəqqəti fayl varsa, Disk Təmizləmə yaxşı işləməyəcək. Problemi həll etmək üçün müvəqqəti faylları silməyə cəhd edə bilərsiniz. Bütün müvəqqəti faylları seçin, sağ klikləyin və "Sil" seçin. Sonra, kompüterinizi yenidən başladın və problemi həll edib-etmədiyini yoxlamaq üçün Disk Təmizləmə proqramını yenidən işə salın
Qələmlərim niyə Smartboardumda işləmir?

Əgər interaktivlik yoxdursa, SMART Board qələmlərindən birinin ucundan istifadə edərək, lövhə səs siqnalı verənə qədər sıfırlama düyməsini bir neçə saniyə basıb saxlayın. Qələmlər işləmirsə və qələm qabığındakı işıqlar düzgün işləmirsə, siz qələm qabı kabelinin qoşulduğu rozetkanı dəyişdirə bilərsiniz
Veb kameram niyə Windows 10-da işləmir?
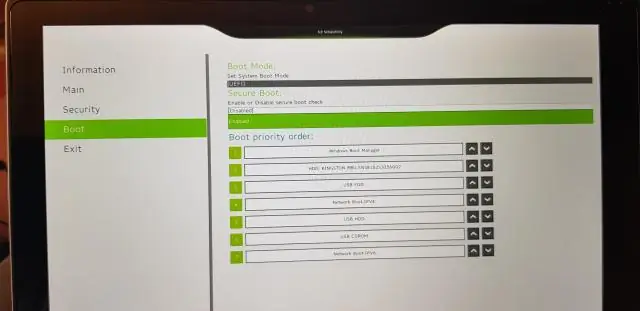
Kameranız Windows 10-da işləmədikdə, son yeniləmədən sonra sürücülərin çatışmaması ola bilər. Antivirus proqramınızın kameranı bloklaması və ya məxfilik parametrləriniz bəzi proqramlar üçün kameraya girişə icazə verməməsi də mümkündür
Niyə səs siqnalım avtomobilimdə işləmir?

Lakin avtomobil siqnalının işləməməsi həm də sükan çarxınızdakı nasaz siqnal açarı, sükan çarxının altındakı “saat yayı” nın qırılması, səs siqnalı rölesi, qırılan naqil və ya korroziyaya uğramış torpaq səbəb ola bilər. Ən çox ehtimal olunan şübhəliləri necə yoxlamaq olar. Sigortadan başlayın. Buynuz hələ də kliklənirsə, onu əvəz etməli olacaqsınız
