
2025 Müəllif: Lynn Donovan | [email protected]. Son dəyişdirildi: 2025-01-22 17:17
üzərinə sağ vurun tapşırıq çubuğu və “Kilidləyin tapşırıq çubuğu ” seçimi. Sonra siçanınızı yuxarı kənarına qoyun tapşırıq çubuğu və ölçüsünü dəyişmək üçün a ilə etdiyiniz kimi dartın pəncərə . Ölçüsünü artıra bilərsiniz tapşırıq çubuğu ekran ölçüsünün yarısına qədər.
Müvafiq olaraq, tapşırıq çubuğumun ölçüsünü necə kiçildərəm?
Çubuğu klikləyin və aşağı çəkin. Əgər sənin tapşırıq çubuğu artıq defoltdadır (ən kiçik) ölçüsü , üzərinə sağ vurun, parametrlərə klikləyin və "Kiçik istifadə et" adlı parametrə keçin tapşırıq çubuğu düymələri". Bu olacaq ölçüsünü azaltmaq Sizin tapşırıq çubuğu nişanlar, ölçüsünün azaldılması -nin tapşırıq çubuğu onlarla birlikdə.
Biri də soruşa bilər ki, tapşırıq panelini necə böyüdə bilərəm? Addım 2: Quraşdırıldıqdan sonra Başlat düyməsini sağ vurun, parametrlər pəncərəsini açmaq üçün Xüsusiyyətlər düyməsini basın. Addım 3: Burada, BaşlatMenyu sekmesinde, Böyük nişanlardan istifadə et etiketli seçimi yoxlayın və Tətbiq düyməsini basın. etmək üzərində nişanlar tapşırıq çubuğu böyük.
Bundan əlavə, tapşırıq çubuğunun nişanlarının ölçüsünü necə dəyişə bilərəm?
Tapşırıq paneli nişanlarının ölçüsünü dəyişdirmək üçün aşağıdakıları etməlisiniz:
- StartIsBack++ proqramını işə salın.
- Sol paneldən Görünüş sekmesine keçin. Sağ paneldə Daha böyük tapşırıq çubuğundan istifadə et seçimini yoxlayın.
- Tətbiq et və OK düyməsini klikləyin və getməyə hazırsınız.
Niyə tapşırıq çubuğum ikiqat böyüdü?
Siçan üzərinə sol klikləyin və siçan düyməsini aşağı saxlayın. Siçanı yuxarı dartın və tapşırıq çubuğu siçan kifayət qədər yüksəkliyə çatdıqdan sonra ona atlayacaq ikiqat the ölçüsü.
Tövsiyə:
Monitor ekranını necə kiçildə bilərəm?

AMonitorda Ekranın Ölçüsü Necə Azaldılır Windows menyu çubuğunu açmaq üçün kursoru ekranın yuxarı sağ küncünə aparın. Axtarış düyməsini klikləyin və Axtarış sahəsinə "Ekran" yazın. 'Parametrlər' və sonra 'Ekran' üzərinə klikləyin. Bu, ekran parametrləri konfiqurasiya menyusunu gətirəcək. "Qətiyyəti Tənzimlə" üzərinə klikləyin və sonra "Qətiyyət" açılan menyusuna klikləyin
Windows 10-da tapşırıq çubuğunda göstəriləcək tarixi və vaxtı necə əldə edə bilərəm?
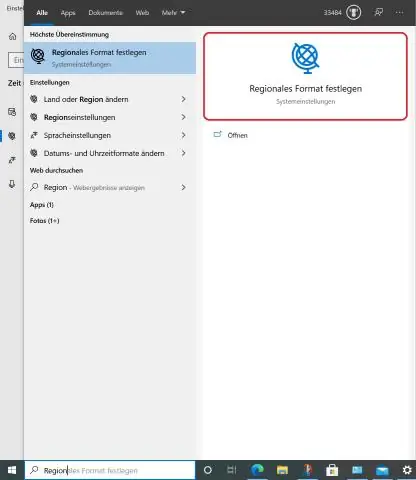
Son yeniləmə 12 dekabr 2019-cu il Baxış sayı 18.087 Tətbiq olunur: Windows 10. / Windows parametrləri. Budur addımlar: Parametrləri açın. Zaman və dil üzərinə klikləyin. Tarix və vaxt üzərinə klikləyin. Format altında Tarix və vaxt formatlarını dəyişdir linkinə klikləyin. Tapşırıqlar panelində görmək istədiyiniz tarix formatını seçmək üçün Qısa ad açılan menyusundan istifadə edin
Windows 10-da tapşırıq çubuğunun xüsusiyyətlərini necə göstərə bilərəm?
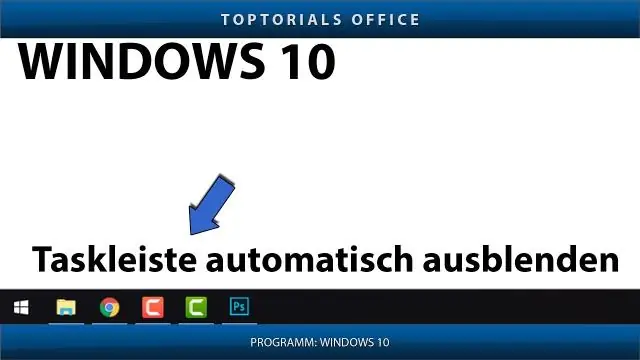
Windows 10-da tapşırıq çubuğu parametrlərini açın Addım 1: Başlat menyusundakı Parametrlər simgesini klikləməklə və ya eyni vaxtda Windows loqosu və I düymələrini basaraq Parametrlər proqramını açın. Addım 2: Parametrlər tətbiqində Fərdiləşdirmə kateqoriyasına klikləyin və sonra tapşırıq panelinin bütün parametrlərini görmək üçün Tapşırıqlar Panelinə klikləyin
SQL Server 2008-də əməliyyat jurnalını necə kiçildə bilərəm?

SSMS-də jurnalı daraltmaq üçün verilənlər bazasını sağ klikləyin, Tapşırıqlar, Daralt, Fayllar: Reklam seçin. Faylı Daralt pəncərəsində Fayl Tipini Log olaraq dəyişdirin. TSQL istifadə edərək jurnalı kiçildin. DBCC SHRINKFILE (AdventureWorks2012_log, 1)
Windows Tapşırıq Planlayıcısının işlədiyini necə görə bilərəm?

Run pəncərəsindən (bütün Windows versiyaları) istifadə edərək Tapşırıq Planlayıcısını açın. Run-u açmaq üçün klaviaturanızda Windows + R düymələrini basın və sonra taskschd yazın. msc Açıq sahəsində
