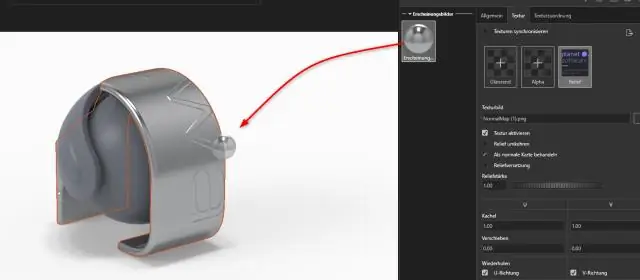
Mündəricat:
2025 Müəllif: Lynn Donovan | [email protected]. Son dəyişdirildi: 2025-01-22 17:17
Kamera Görünüş Oriyentasiyasının Canlandırılması
- Orientation və üzərinə sağ klikləyin Kamera Görünüşləri MotionManager dizayn ağacında və Disable seçin Baxın Açar yaradılması.
- Başlanğıc vaxtını keçmiş zaman çubuğunu yeni mövqeyə çəkin.
- Əsas nöqtəni Orientasiyadan dartın və Kamera Görünüşləri vaxt zolağına sətir seçin və Açarı yerləşdirin.
Müvafiq olaraq, Solidworks hərəkətində kamera bucağını necə dəyişdirə bilərəm?
'Orientation and' yanındakı düyməni sağ klikləyin Kamera Baxışlar' və seçin ' Kamera Baxış'. Pop-up, seçməyə imkan verəcəkdir kamera əvvəlindən istifadə etmək animasiya . Daha sonra siz Orientation and Kamera Fərqli seçmək üçün Bax' kamera.
Bundan əlavə, Solidworks-də hərəkəti necə göstərirsiniz? Başlamaq üçün a hərəkət -da oxumaq SOLIDWORKS " üzərinə klikləyə bilərsiniz Hərəkət Tədqiqat 1" nişanının aşağı sol küncündə SOLIDWORKS istifadəçi interfeysi. “Genişləndir” düyməsini sıxmağınızdan əmin olun Hərəkət menecer” üçün göstərin the SOLIDWORKS Hərəkəti Menecer qrafiki görünüşü . Etməli olduğunuz ilk şey yerinə yetirmək istədiyiniz simulyasiya növünü seçməkdir.
Solidworks-də necə animasiya edirsiniz?
Əsas nöqtəyə əsaslanan animasiya yaratmaq üçün:
- Hərəkət tədqiqatından animasiya ardıcıllığının müddətini təyin etmək üçün vaxt çubuğunu dartın.
- Montaj komponentini animasiya ardıcıllığının son mövqeyinə çəkin.
- Açarı yerləşdirmək üçün sağ klikləyin və ya açarı avtomatik yerləşdirmək üçün Avtomatik düyməni (yalnız Animasiya) seçin.
Solidworks-də kameradan necə istifadə edə bilərəm?
Kamera əlavə etmək və yerləşdirmək üçün:
- Kamera sürgüsü olan montaj sənədini açın.
- Ön (Standart alətlər paneli) düyməsini basın.
- İşıqlar, Kameralar və Səhnə (MotionManager ağacı) üzərinə sağ klikləyin və Kamera əlavə et seçin.
- PropertyManager-də, Hədəf Nöqtəsi altında, Seçimlə Hədəf seçin.
Tövsiyə:
Adobe animasiyasında doldurma alətindən necə istifadə edə bilərəm?

Mülkiyyət müfəttişindən istifadə edərək tək rəngli dolgu tətbiq edin Səhnədə qapalı obyekt və ya obyektləri seçin. Pəncərə > Xüsusiyyətlər seçin. Rəngi seçmək üçün Rəngi Doldur idarəsinə klikləyin və aşağıdakılardan birini edin: Palitradan rəng nümunəsi seçin. Qutuya rəngin onaltılıq dəyərini yazın
Hana studio-da BW görünüşünü necə yükləyə bilərəm?

HANA Studio-da Yeni BW Layihəsi yaradın SAP HANA Studio-nu açın və yeni layihə yaradın. Windows → Açıq Perspektiv → Digər bölməsinə keçin. Aşağıdakı ekran görüntüsündə göstərildiyi kimi BW Modelləşdirmə → OK düyməsini basın
İş masası ikonlarının görünüşünü necə dəyişdirə bilərəm?

Addımlar Başlatı açın.. Parametrlərə klikləyin. Fərdiləşdirmə düyməsini basın. Bu, Windows Parametrləri səhifəsində monitor şəkilli ikonadır. Mövzulara klikləyin. Bu, Fərdiləşdirmə pəncərəsinin sol tərəfindəki nişandır. İş masası nişanı parametrləri üzərinə klikləyin. Dəyişdirmək istədiyiniz ikona klikləyin. Nişanı dəyişdir klikləyin. Bir ikona seçin
Google 360 görünüşünü necə yerləşdirə bilərəm?
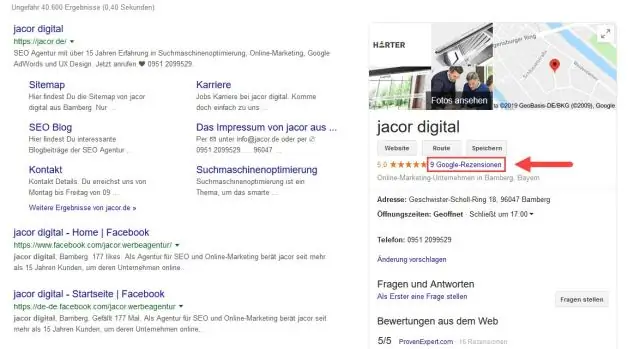
360 fotoşəkilləri yerləşdirin Kompüterinizdə Google Xəritəni açın və Street View tətbiqi ilə istifadə etdiyiniz hesaba daxil olduğunuzdan əmin olun. Menyu üzərinə klikləyin. Töhfələriniz üzərinə klikləyin. Şəkillər üzərinə klikləyin. Yerləşdirmək istədiyiniz şəkli seçin. Daha çox klikləyin. Şəkil paylaş və ya yerləşdir seçin. Görünən xananın yuxarı hissəsində Embedimage seçin
Adobe animasiyasında qələm alətindən necə istifadə edə bilərəm?

Adobe Animate ilə xətlər və fiqurlar çəkin. Çapa nöqtələrini əlavə edin və ya silin Dəyişdirmək üçün yolu seçin. Qələm alətində siçan düyməsini sıxıb saxlayın, sonra Qələm alətini, Anker Nöqtəsini Əlavə et alətini və ya Anker Nöqtəsini Sil alətini seçin. Ankraj nöqtəsi əlavə etmək üçün göstəricini yol seqmentinin üzərinə yerləşdirin və üzərinə klikləyin
