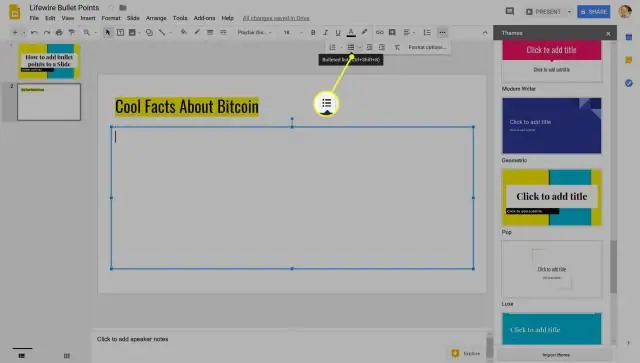
2025 Müəllif: Lynn Donovan | [email protected]. Son dəyişdirildi: 2025-01-22 17:17
Aç öz Google slayd təqdimatı . klikləyin Keçid … alətlər panelindəki düymə. Görünən idarəetmə panelində hansını seçin keçid müraciət etmək istəyirsən sürüşdürün (və ya hamısı slaydlar ).
Həmçinin bilmək lazımdır ki, Google Slaydlarda keçidləri necə edirsiniz?
Animasiyalar və keçidləri dəyişdirin
- Kompüterinizdə Google Slaydda təqdimatı açın.
- Animasiyalara Bax klikləyin.
- Dəyişdirmək istədiyiniz animasiya üzərinə klikləyin.
- Animasiyanın sürətini dəyişdirmək üçün sürüşdürmə çubuğunu dartın.
- Siyahıları hər dəfə bir sətirə canlandırmaq üçün "Artıq paraqraf"ın yanındakı qutuyu işarələyin.
Eyni şəkildə, Google Slaydları telefondan idarə edə bilərsinizmi? Özünüzü çevirin telefon a daxil Google Slaydlar uzaqdan nəzarət bu Chrome uzantısı ilə. GoogleSlides artıq imkan verir Sən şüalarınızı təqdimat iOS və ya Android-dən aChromecast ilə təchiz olunmuş ekrana göyərtə qurğu . Telefonunuz indi pultdur, iki böyük düymə arasında irəli və geri hərəkət etmək üçün slaydlar.
Bunu nəzərə alaraq, iPhone-da Google Slaydlardan necə istifadə edirsiniz?
Google Slaydlardan necə istifadə etmək olar
- Addım 1: Google Slayd tətbiqini endirin. Tətbiq Mağazasını açın. Üst axtarış panelində Google Slaydları axtarın.
- Addım 2: Təqdimat yaradın və ya redaktə edin. Mətn, forma və xətləri daxil edin və təşkil edin.
- Addım 3: Paylaşın və başqaları ilə işləyin. Siz faylları və qovluqları insanlarla paylaşa və onların onlara baxa, redaktə edə və ya şərh yaza biləcəyini seçə bilərsiniz.
Google Slides mobil telefonunda animasiyaları necə əlavə edirsiniz?
- Redaktə etmək istədiyiniz Google Slayd təqdimatını açın.
- Animasiyalar əlavə etmək istədiyiniz slaydı seçin.
- Keçid düyməsini basın
- Canlandırmaq istədiyiniz obyekti seçin (mətn qutusu, şəkil).
- + Animasiya əlavə et düyməsini basın.
Tövsiyə:
Tələbələri PowerSchool tətbiqinə necə əlavə edirsiniz?

Mövcud PowerSchool valideyn hesabına tələbə əlavə etmək üçün: PowerSchool-a gedin və daxil olun. Sol tərəfdəki paneldə Hesab Tərcihləri üzərinə klikləyin. Tələbələr sekmesini seçin. Əlavə et klikləyin. Tələbə adını, Giriş ID-sini, Giriş Parolunu və tələbə ilə əlaqənizi daxil edin. OK düyməsini basın
Fitbit tətbiqində vaxtı necə dəyişə bilərəm?

Fitbit tətbiqinin idarə panelindən Accounticon > Qabaqcıl Parametrlər seçiminə toxunun. Saat qurşağına toxunun. Avtomatik seçimini söndürün və düzgün vaxt qurşağını seçin
Google xəritə keçidləri nə qədər davam edir?
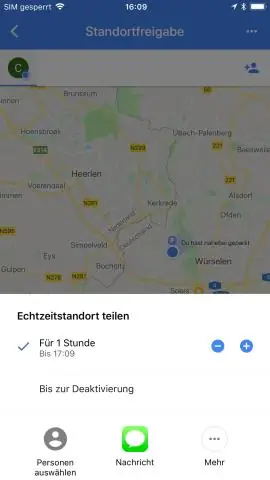
Bağlantılar, məsələn, ilkin istifadəçinin öz məlumatlarını daha geniş dairələrə tanımaq niyyətində olub-olmamasından asılı olmayaraq, sadə surət və yapışdırma yolu ilə hər kəslə paylaşıla bilər. Linklərin müddəti üç gündən sonra və ya istifadəçi tarix təyin edərsə, daha tez bitəcək
Veb tətbiqində Sessiyadan nə istifadə olunur?

Sessiya istifadəçinin veb sayt və ya veb tətbiqi ilə qarşılıqlı əlaqəsi ərzində davam etməsi arzulanan məlumatın server tərəfində saxlanması kimi müəyyən edilə bilər. İstifadəçinin brauzerində kukilər vasitəsilə böyük və daim dəyişən məlumatları saxlamaq əvəzinə, yalnız unikal identifikator saxlanılır. müştəri tərəfi
Gmail-də keçidləri necə aktivləşdirə bilərəm?

Chrome-da Gmail-i açın və ProtocolHandlericon düyməsini basın. Gmail-ə bütün e-poçt bağlantılarını açmağa icazə verin. Prosedur: Fayl > Seçimlər > Poçt klikləyin. Mesajlar yarat altında, Redaktor Seçimləri üzərinə klikləyin. Avtomatik Düzəliş Seçimləri üzərinə klikləyin. Siz Yazdıqca Avtomatik Formatlama sekmesini vurun. Köprü keçidləri olan İnternet və şəbəkə yolları qutusunun işarəsini çıxarın
