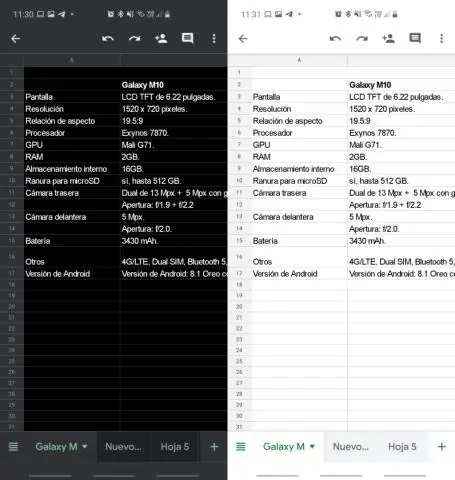
Mündəricat:
2025 Müəllif: Lynn Donovan | [email protected]. Son dəyişdirildi: 2025-01-22 17:17
Nəticəyə baxın
- Video: Necə Google Cədvəlləri müqayisə edin dublikatlar üçün.
- Başlamazdan əvvəl.
- Necə istifadə etməli Sütunları müqayisə edin və ya Vərəqlər . Aləti işə salın. Addım 1: Əsas cədvəlinizi seçin. Addım 2: Müqayisə üçün cədvəl seçin. Addım 3: Nə tapacağınıza qərar verin. Addım 4: seçin sütunlar üçün müqayisə etmək . Addım 5: Nəticələrlə nə etməli. Nəticəyə baxın.
Həmçinin soruşdular ki, fərqlər üçün iki Excel cədvəlini müqayisə edə bilərəmmi?
İki Excel iş kitabını müqayisə edin Yerinə baxmaq üçün Kimə qutusunun yanındakı yaşıl qovluq simgesini basın iş dəftəri ki, istəyirsən müqayisə etmək əvvəlki versiyaya keçin və sonra OK düyməsini basın. İpucu: Siz ikisini müqayisə edə bilər eyni adlı fayllar saxlanılırsa fərqli qovluqlar.
Həmçinin bilin, mən Google Cədvəldə Countif-dən necə istifadə edə bilərəm? GoogleSheets-də COUNTIF funksiyasını necə daxil etmək olar
- Kursorunuzu E1 xanası kimi hesablamalarınızı göstərmək istədiyiniz xanada saxlayın.
- “=” işarəsini daxil edin və bu aktiv E1 xanasına COUNTIF funksiyasını yazın, avtomatik olaraq təklif olunan xana açılır.
- Kriteriyanızla yenidən mətn yazmaq istədiyiniz xanalar aralığını seçin.
- Sonra vergül "," daxil edin
Bununla əlaqədar olaraq, Google Cədvəldə necə çıxırsınız?
Kimə çıxmaq , düsturunuzun nəticəsini yerləşdirmək istədiyiniz xananı seçin. Sonra, düsturlar sətrində bərabərlik işarəsini və sonra nəzərdə tutduğunuz rəqəmləri yazın çıxmaq . Müvafiq olaraq, hüceyrə istinadlarını düsturla əvəz edin. Terminləri minus işarəsi kimi xidmət edən defislə ayırın.
İki sütunda dublikatları necə tapa bilərəm?
İki Sütunu müqayisə edin və Uyğunluqları Vurğulayın
- Bütün məlumat dəstini seçin.
- Əsas səhifə nişanına klikləyin.
- Üslublar qrupunda "Şərti Formatlaşdırma" seçiminə klikləyin.
- Kursoru Hüceyrə Qaydalarını Vurğulama seçiminə gətirin.
- Dublikat Dəyərlər üzərinə klikləyin.
- Dublikat Dəyərlər dialoq qutusunda 'Dublikat'ın seçildiyinə əmin olun.
Tövsiyə:
Dəyişiklikləri izləmək üçün iki Word sənədini necə müqayisə edə bilərəm?
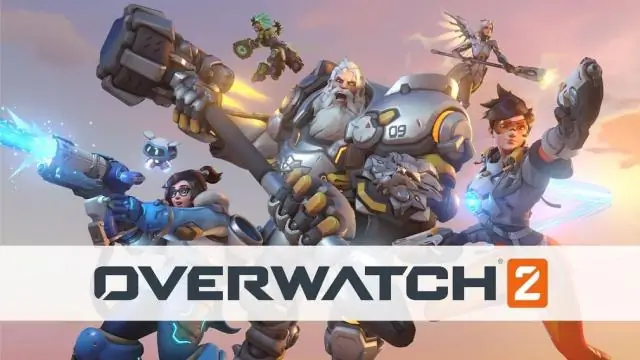
İki sənədi müqayisə etmək üçün: Baxış nişanından Müqayisə əmrini klikləyin, sonra açılan menyudan Müqayisə et seçin. Müqayisə et düyməsini kliklədikdə dialoq qutusu görünəcək. Yenidən işlənmiş sənədi seçin, sonra OK düyməsini basın. Word nəyin dəyişdirildiyini müəyyən etmək üçün iki faylı müqayisə edəcək və sonra yeni sənəd yaradacaq
Fərqlər üçün iki qovluğu necə müqayisə edə bilərəm?
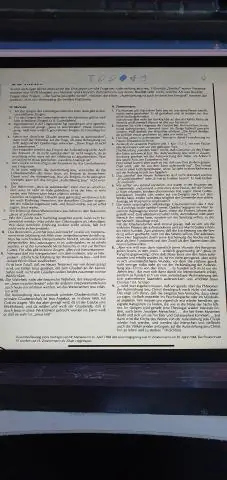
Windiff.exe faylını işə salın. Fayl menyusunda Kataloqları Müqayisə et üzərinə klikləyin. Kataloqları seçin dialoq qutusunda Dir1 və Dir2 xanalarına müqayisə etmək istədiyiniz iki qovluq adını yazın. Bu qovluqlardakı faylları rekursiv şəkildə müqayisə etmək istəyirsinizsə, alt kataloqları daxil et onay qutusunu aktivləşdirin
Google Cədvəlləri verilənlər bazası kimi necə istifadə edə bilərəm?
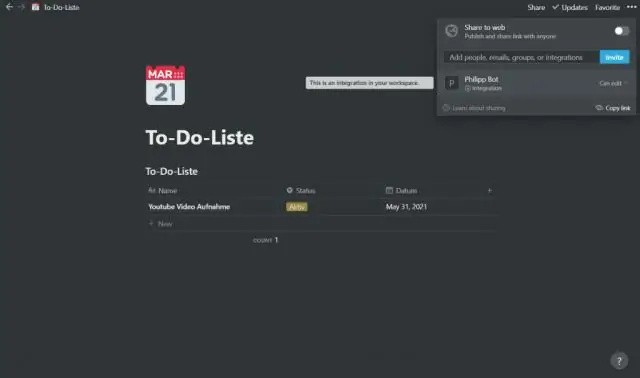
İcra Google Cədvəl yaradın. Məlumatlarınızı doldurun. Yuxarı sol küncdə "paylaş" düyməsini klikləyin. Cədvəlinizin URL-sini və SQL sorğusunu Blockspring Query Google Cədvəl API-yə yapışdırın. Mövcud Google Sənəd API onBlockspring üçün mənbə kodunu açın. Ln 61-də öz Google Cədvəl Linkinizi kopyalayın və yapışdırın
Alt sorğunun qaytardığı hər bir dəyərlə dəyəri müqayisə etmək üçün hansı müqayisə operatorundan istifadə olunur?

ALL operatoru SELECT STATEMENT-in bütün dəstlərini seçmək üçün istifadə olunur. O, həmçinin bir dəyəri digər dəyər dəstindəki hər bir dəyərlə və ya alt sorğunun nəticəsi ilə müqayisə etmək üçün istifadə olunur. Əgər bütün alt sorğuların qiymətləri şərtə cavab verirsə, ALL operatoru TRUE qaytarır
Google Cədvəldə sütunu necə statik edə bilərəm?
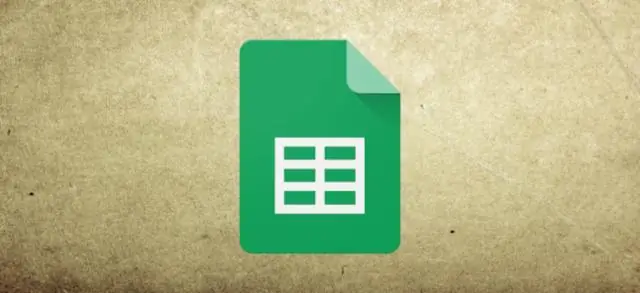
Görünüş menyusuna keçin. Sonra, siçanınızı Dondurma sıraları… və ya Sütunları dondur… üzərinə yönəldin. Dondurulmuş satırlar və ya Dondurulmuş sütunlar yoxdur seçimini seçin. Sürüşdürdükdə heç bir dondurulmuş cərgə(lər) və ya sütun(lar) olmadığını görəcəksiniz
