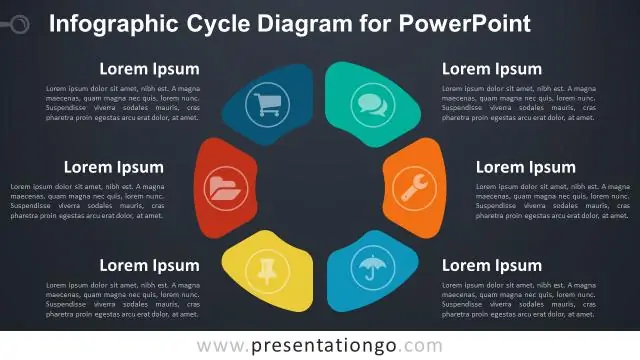
Mündəricat:
2025 Müəllif: Lynn Donovan | [email protected]. Son dəyişdirildi: 2025-01-22 17:17
Burada Nuts & Bolts-da biz müəyyən edirik PowerPoint-də qrafik şəkil olmayan hər hansı bir görüntü kimi. Buraya bir növ yerli olan SmartArt daxildir PowerPoint qrafikası və xüsusi atributlara malikdir. A PowerPoint qrafikası adətən vektor kimi adlandırılan şəkillərin bir şəkilə qruplaşdırılmasına aiddir.
Bu baxımdan PowerPoint-də qrafiklərdən necə istifadə edirsiniz?
PowerPoint-də qrafikləri necə daxil etmək olar
- 1 Faylınızı açın.
- 2Boş məzmun tutucusu qutusunda Onlayn Şəkillər ikonasına klikləyin.
- 3Office.com Clip Art axtarış qutusuna Yunanca yazın və Enter düyməsini basın.
- 4Bu şəkildəki kimi yunan sütunlarını göstərən şəkilə klikləyin və sonra Daxil et düyməsini klikləyin.
- 5Slayd 5-i göstərmək üçün üzərinə klikləyin.
Bundan əlavə, MS PowerPoint-ə hansı müxtəlif qrafik növləri daxil edilə bilər? PowerPoint slaydına əlavə edə biləcəyiniz üç ümumi qrafik növü bunlardır:
- Şəkil faylları: Klip-art şəkilləri, eləcə də sabit diskinizdə saxlamış ola biləcəyiniz şəkillər, məsələn, rəqəmsal kameranızdakı fotoşəkillər daxildir.
- Diaqramlar: Ştrix, sütun, xətt, pasta və digər diaqram növlərini göstərir.
- WordArt:
Həm də sual budur ki, PowerPoint-də qrafikləri necə təkmilləşdirə bilərəm?
Növbəti PowerPoint təqdimatınızı təkmilləşdirmək üçün edə biləcəyiniz ən yaxşı on şey
- Təqdimatın məqsədinə qərar verin.
- Təqdimat Strukturundan istifadə edin.
- Yüksək Kontrasta malik Rəngləri seçin.
- Kifayət qədər böyük olan şriftləri seçin.
- Bullet Points istifadə edin.
- Bullet mətn nöqtələri yaradın.
- Slayd Elementlərinin Hərəkətindən çəkinin.
- Mətn əvəzinə vizuallardan istifadə edin.
PowerPoint 2016-a qrafikləri necə əlavə etmək olar?
Onlayn şəkil daxil etmək üçün:
- Daxil et sekmesini seçin, sonra Onlayn Şəkillər əmrini basın.
- Şəkilləri daxil et dialoq qutusu görünəcək.
- Bing Image Search və ya OneDrive seçin.
- Enter düyməsini basın.
- İstədiyiniz şəkli seçin, sonra Daxil et düyməsini basın.
- Şəkil hazırda seçilmiş slaydda görünəcək.
Tövsiyə:
PowerPoint məzar daşı nədir?

Təqdimat. Qəbir Daşları paneli sizə ən son etimadnamələr bazasına giriş imkanı verir. Mövcud PowerPoint formalarını süzgəcdən keçirə və axtara, onları istənilən sahə üzrə sifariş edə və aktiv slaydda daxil etmək istədiyinizi seçə bilərsiniz
PowerPoint PPT PPTX və PPS Ppsx faylları arasında fərq nədir?
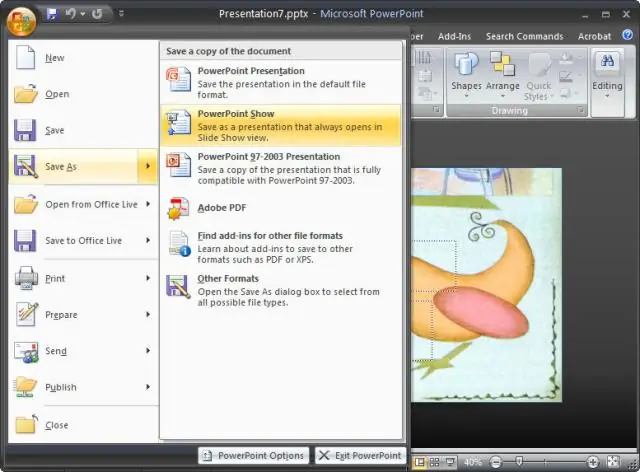
Fərq PowerPoint-in onlara necə münasibət göstərməsindədir: Varsayılan olaraq, PPT və PPTX faylları PowerPoint daxilində redaktə rejimində açılır və bütün menyu və əmrlərdən istifadə etməyə imkan verir. Varsayılan olaraq, PPS və PPSX faylları slayd-şou (oyun-təqdimat) rejimində açılır və siz PowerPoint interfeysini görmürsünüz
Powerpoint-də Retrospect mövzusu nədir?
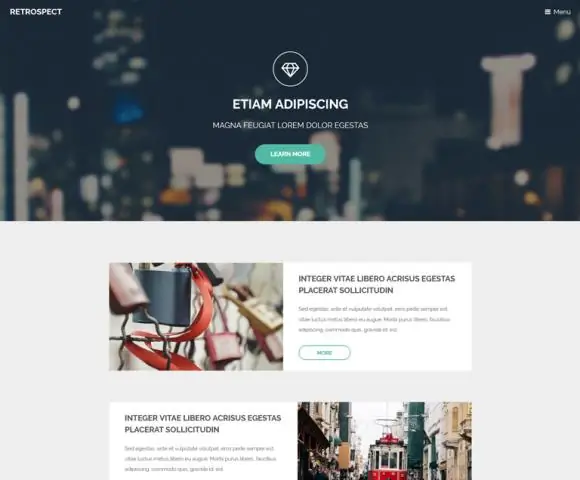
Retrospektiv. Ağ fonda narıncı zolaqlardan ibarət bu mövzu ilə təmiz, müasir görünüş yaradın. Bu ümumi məqsədli dizayn koordinasiya şriftlərinə, effektlərə və vurğu rənglərinə malikdir, 16:9 formatındadır və istənilən vəziyyət üçün uyğundur: biznes, təhsil və ya evdə istifadə
PowerPoint-də naviqasiya paneli nədir?

Naviqasiya paneli təqdimatınızın strukturlaşdırılmış görünüşünü təmin edir və sizə imkan verir: Bölmə/alt bölmə/sürüşdürmə mövqeyini sürükləyib buraxmaqla dəyişdirin. Bölmənin/alt bölmənin/slaydın adını sağ kliklə dəyişdirin
PowerPoint-də əlaqələndirmə və yerləşdirmə arasında fərq nədir?
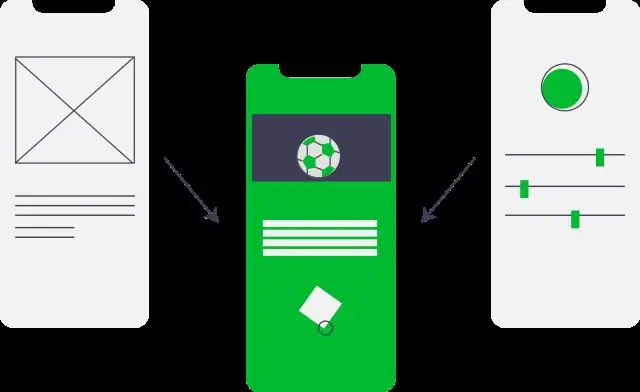
Əlaqələndirmə və yerləşdirmə arasındakı əsas fərq, məlumatların harada saxlandığı və əlaqələndirildikdən və ya daxil edildikdən sonra necə yeniləndiyidir. Faylınız mənbə faylı daxil edir: məlumatlar indi orijinal mənbə faylına qoşulmadan faylınızda saxlanılır
