
Mündəricat:
2025 Müəllif: Lynn Donovan | [email protected]. Son dəyişdirildi: 2025-01-22 17:17
Re: Qələm alətinin dəyişdirilməsi kursoru xaçdan normal vəziyyətə qaytarın
Çıxın İllüstrator və işə salınarkən İllüstrator üstünlükləri sıfırlamaq üçün komanda>Seçim>Shift düymələrini eyni anda saxlayın. Kompüterdə Control>Alt>Shift olacaq.
Eynilə, mən Illustrator-da qələm alətini necə düzəldə bilərəm?
Düzəliş belədir:
- Menyu → Pəncərə → Transform altında, Piksel şəbəkəsinə uyğunlaşdırın seçimini silin.
- Transformasiya pəncərəsinin seçimlərində Yeni Obyektləri Piksel Şəbəkəsinə Align et seçimini silin.
Eynilə, Illustrator-da yolları necə redaktə edirsiniz? Göstərici seçilməmiş kvadrat üçün içi boş kvadratı və seçilmiş üçün doldurulmuş kvadratı göstərənə qədər Birbaşa Seçim alətini lövbər nöqtəsi üzərində aparın. yollar böyüdülmüş vəziyyətdə və sonra lövbər nöqtəsinə klikləyin. Əlavə lövbər nöqtələrini seçmək üçün Shift düyməsini klikləyin. Kəmənd alətini seçin və lövbər nöqtələri ətrafında dartın.
Daha sonra sual yaranır ki, siz Illustrator CC-də qələm alətindən necə istifadə edirsiniz?
The Qələm aləti Alətlər Panelində tapılan, ən güclü rəsm alətlərindən biridir İllüstrator . Bununla siz lövbər nöqtələrini və yollarını yarada və redaktə edə bilərsiniz. ilə başlamaq üçün Qələm aləti , seçin Qələm aləti Alətlər panelində və Xüsusiyyətlər panelində ştrix çəkisini 1 pt, rəngi qara, doldurmağı isə heç biri kimi təyin edin.
Qələm alətimi necə sıfırlaya bilərəm?
Seçimlər Paneli
- Alətlər qutusundan istənilən aləti seçin (mənim nümunəmdə Köçürmə aləti seçilmişdir):
- Sıfırlama aləti menyusuna daxil olmaq üçün Seçimlər Panelinin ən solunda yerləşən alətin şəklinə sağ vurun (Mac: Control+klikləyin):
- Alətin defoltlarını bərpa etmək üçün bu aləti və ya bütün alətləri sıfırlayın:
- OK seçin.
- Alətlər standart parametrlərinə qayıdır.
Tövsiyə:
Illustrator-da fırça parametrlərini necə dəyişə bilərəm?

Fırçanın dəyişdirilməsi Fırçanın seçimlərini dəyişmək üçün Fırçalar panelində fırçaya iki dəfə klikləyin. Səpələnmə, rəsm və ya naxış fırçası tərəfindən istifadə edilən rəsm əsərini dəyişdirmək üçün fırçanı rəsm əsərinizə sürükləyin və istədiyiniz dəyişiklikləri edin
Adobe animate-də Paint Bucket alətini necə açmaq olar?

Paint Bucket alətini seçmək üçün K düyməsini basın. Alətlər panelinin Seçimlər sahəsində Lock Doldurma düyməsini basın. Alətlər panelinin Rənglər sahəsindən Gradient seçin və ya Rəng Mikserindən və ya Mülkiyyət Müfəttişindən istifadə edin. Alətlər panelində Damlaçı alətinə klikləyin və sonra birinci formada qradiyent doldurma üzərinə klikləyin
Salesforce-da qarışqa miqrasiya alətini necə yükləyə bilərəm?
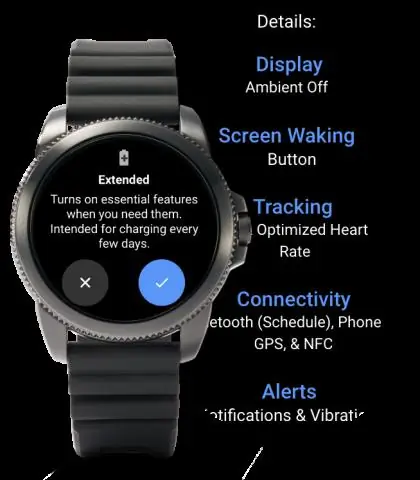
Qarışqa Miqrasiya Alətini quraşdırın. Bahar '20 Qarışqa Miqrasiya Alətinin zip faylı. Yükləmə linki Salesforce üçün autentifikasiya tələb etmir. Salesforce-a daxil olmusunuzsa, brauzerinizdəki linkə daxil olmamışdan əvvəl sistemdən çıxmağınızı tövsiyə edirik. Saxla. zip faylını yerli olaraq yükləyin və məzmunu seçdiyiniz qovluğa çıxarın
Zərərli proqram silmə alətini necə silə bilərəm?
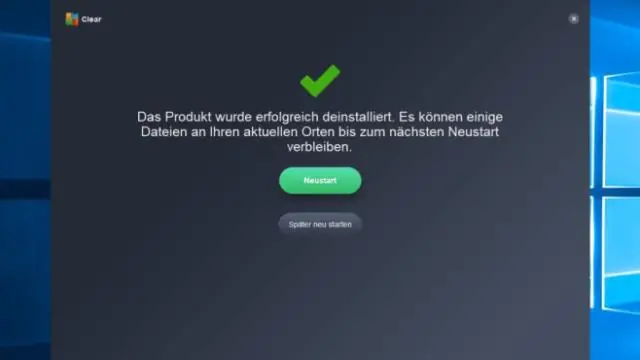
Microsoft Zərərli Proqram Təminatının Silinməsi Alətini ehtiva edən qovluğu tapmaq üçün kompüterinizdə axtarın, alətə sağ klikləyin və "Sil" seçin. Əgər onu Microsoft-dan endirmisinizsə, o, çox güman ki, sizin defolt yükləmə qovluğunuzda olacaq. Tələb olunduqda faylı silmək istədiyinizi təsdiqləyin
Adobe animasiyasında qələm alətindən necə istifadə edə bilərəm?

Adobe Animate ilə xətlər və fiqurlar çəkin. Çapa nöqtələrini əlavə edin və ya silin Dəyişdirmək üçün yolu seçin. Qələm alətində siçan düyməsini sıxıb saxlayın, sonra Qələm alətini, Anker Nöqtəsini Əlavə et alətini və ya Anker Nöqtəsini Sil alətini seçin. Ankraj nöqtəsi əlavə etmək üçün göstəricini yol seqmentinin üzərinə yerləşdirin və üzərinə klikləyin
