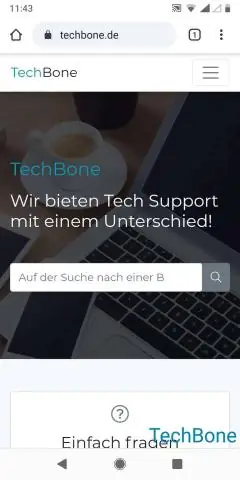
Mündəricat:
2025 Müəllif: Lynn Donovan | [email protected]. Son dəyişdirildi: 2025-01-22 17:17
F12 funksiya düyməsini basın Chrome JavaScript-i işə salmaq üçün brauzer sazlayıcı və sonra "Skriptlər" düyməsini basın. Yuxarıdakı JavaScript faylını seçin və kəsilmə nöqtəsini yerə qoyun sazlayıcı JavaScript kodu üçün. Ctrl + Shift + J Tərtibatçı Alətlərini açır.
Sonradan soruşa bilər ki, brauzerimi necə debug edə bilərəm?
Chrome
- Addım 1: Tətbiqinizi Chrome veb brauzerində açın.
- Addım 2: Veb səhifənizi yoxlayaraq tərtibatçı konsolunu açın və mənbə nişanını seçin və ya Baxın → Tərtibatçı → Mənbəyə Baxın.
- Addım 3: Mozilla brauzerində etdiyimiz kimi mənbə kodunuzda kəsmə nöqtəsini təyin edin.
İkincisi, necə debug edirsiniz? Proqramınızı sazlayın
- İçindəkilər.
- Sazlamanı aktivləşdirin.
- Sazlamağa başlayın. Sazlayıcını işləyən proqrama əlavə edin.
- Sazlayıcı növünü dəyişdirin.
- Sistem jurnalından istifadə edin. Günlük mesajlarını kodunuza yazın. Sistem jurnalına baxın.
- Kəsmə nöqtələri ilə işləyin. Kəsmə nöqtələrinə baxın və konfiqurasiya edin.
- Dəyişənləri yoxlayın. Baxış nöqtələri əlavə edin.
- Resurs dəyərinin göstərilməsi formatına baxın və dəyişin.
Burada Chrome-da alətləri necə aça bilərəm?
Əvvəlcə Google-un yuxarı sağ hissəsindəki "hamburger" işarəsini seçin Chrome brauzer. İkinci seçim " alətlər " açılan siyahıdan. Üçüncüsü, onlara kartof qızartması ilə əvəz etmək istədiyinizi bildirin.
Sazlayıcıdan necə istifadə edirsiniz?
- Bir kəsmə nöqtəsi təyin edin və sazlayıcıya başlayın.
- Addım əmrlərindən istifadə edərək sazlayıcıda kodu keçin.
- Funksiyaları atlamaq üçün kodu keçin.
- Bir mülkə girin.
- Siçandan istifadə edərək kodunuzda tez bir nöqtəyə qaçın.
- Sazlayıcını cari funksiyadan kənarlaşdırın.
- Kursorun üzərinə qaçın.
- Tətbiqinizi tez yenidən başladın.
Tövsiyə:
A.ICO faylını necə aça bilərəm?
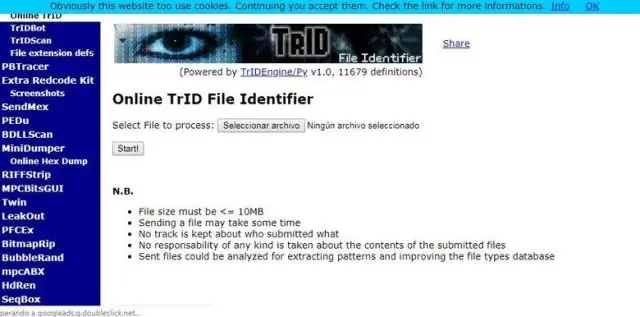
ICO faylı. ICO uyğun proqramı yükləyin və quraşdırın (Resurslara baxın) üzərinə iki dəfə klikləyin. ICO faylı. 'Açıq Proqram' pəncərəsindən yüklənmiş proqramı seçin. The. ICO faylı seçilmiş proqramda açılacaq
McAfee cihaz kilidini necə aça bilərəm?

Mobilenumber və ya e-poçt ünvanından istifadə edərək www.mcafeemobilesecurity.com saytına daxil olun. Birdən çox hesabınız varsa, uyğun olanı seçin. Kilid Səhifəsinə keçin. Komandanı cihazınıza göndərmək üçün Kilidi aç klikləyin
Android tətbiqini Chrome-da necə aça bilərəm?
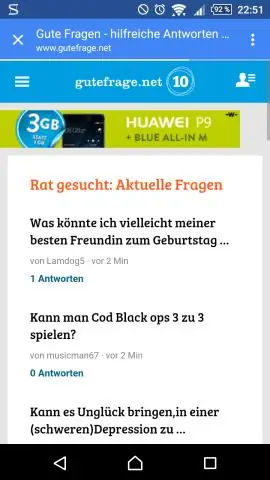
ANDROID TƏTBİQLƏRİNİ CHROME-DA NECƏ İŞLƏMƏYİ ÖYRƏNİN:- Ən son Google Chrome brauzerini quraşdırın. Chrome Store-dan ARC Welder proqramını endirin və işə salın. Üçüncü tərəf APK fayl hostunu əlavə edin. APK proqram faylını kompüterinizə endirdikdən sonra Aç düyməsini klikləyin. Tətbiqinizi işə salmaq istədiyiniz rejimi -> 'Tablet' və ya 'Telefon' -> seçin
Google Chrome-da birdən çox Facebook hesabını necə aça bilərəm?
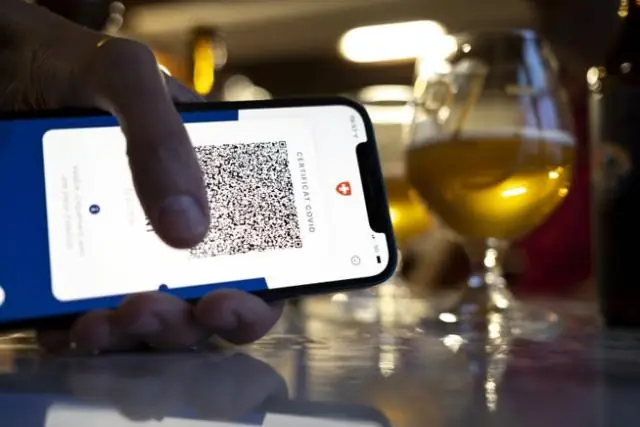
Addımlar Google Chrome-u işə salın. Kompüterinizdə Google Chrome-u axtarın və brauzeri işə salmaq üçün üzərinə iki dəfə klikləyin. Facebook-a daxil olun. Brauzer menyusunu açın. Yeni gizli pəncərə açın. Başqa Facebook hesabına daxil olun
Chrome-da seleniumu necə aça bilərəm?
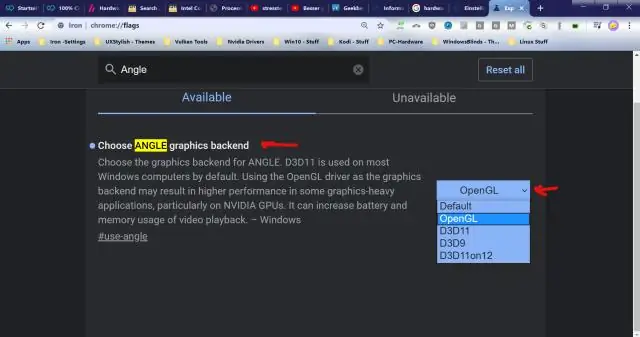
Idxal org. openqa. selenium. WebDriver; idxal org. openqa. selenium. xrom. ictimai sinif TestChrome {public static void main(String[] args) {Sistem. setProperty('webdriver.chrome.driver', 'exe faylının yoluchromedriver.exe'); // Brauzeri işə salın. WebDriver sürücüsü=yeni ChromeDriver(); // Facebooku açın
