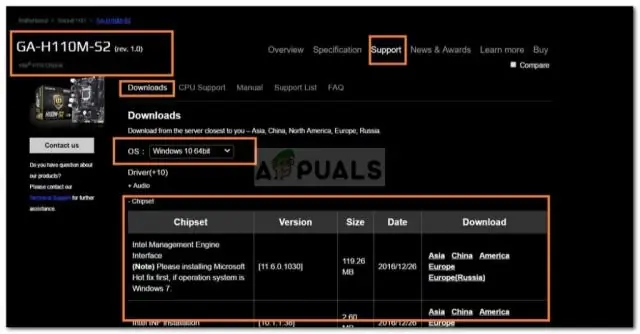
Mündəricat:
2025 Müəllif: Lynn Donovan | [email protected]. Son dəyişdirildi: 2025-01-22 17:17
Zəhmət olmasa addımları izləyin,
- Addım 1 - Yaradın Windows 7 yüklənə bilən USB -dən sür Windows 7 ISO faylı.
- Addım 2 - Intel(R) proqramını yükləyin və paketdən çıxarın USB 3.0 Genişləndirilə bilən Host Nəzarətçisi Sürücü .
- Addım 3 - PowerISO-nu işə salın DISM Alət.
- Addım 4 - WIM faylını qovluğa quraşdırın USB sür.
- Addım 5 - Yamaq sürücülər şəklin içinə.
- Addım 6 - WIM faylını ayırın.
Burada, Windows 7-də USB 3.0 sürücülərini necə quraşdıra bilərəm?
- Start klikləyin.
- "Kompüterim" üzərinə sağ vurun və "Xüsusiyyətlər" düyməsini basın.
- Hardware sekmesini və sonra Cihaz Meneceri üzərinə klikləyin.
- Universal Serial Bus nəzarətçiləri kateqoriyasına iki dəfə klikləyin.
- Aşağıdakı cihazlardan hər hansı birinə iki dəfə klikləyin. Renesas Electronics USB 3.0 Host Controller Sürücüsü.
- Sürücü sekmesini vurun.
- Sürücü versiyasını yoxlayın.
Kimsə soruşa bilər ki, Windows 7-də USB 3.0 dəstəyi varmı? Quraşdırma aktivdir USB 3.0 ilə Windows 7 Əvvəlcə limanlar, Windows 7 quraşdırıcı etmir dəstək üçün quraşdırılmış sürücü USB 3.0 . Windows 7 yalnız USB dəstəkləyir 2.0 cihazlar. Bundan əlavə, Microsoft var əsas axını bitirdi dəstək üçün Windows 7 , ona görə də quraşdırıcının daxil olmaq üçün yenilənməsi ehtimalı azdır USB 3.0 sürücülər.
Həmçinin bilin, USB 3.0 sürücülərini Windows 7 quraşdırma mediasına necə köçürmək olar?
Gigabyte olduğunu gördük USB 3.0 sürücü enjeksiyon vasitəsi bu vəzifəni yerinə yetirmək üçün çox sadə və tezdir. Addım 1: Gigabyte yükləyin USB 3.0 sürücü Bu linkdən Injector Tool. Addım 2: Gigabyte alətini qovluğa çıxarın haqqında masaüstünüz. Addım 3: Özünüzü daxil edin Windows quraşdırma diskinə optik sürücünüz.
Sürücüləri USB-dən necə quraşdırmaq olar?
USB sürücüsünü əl ilə necə quraşdırmaq olar
- USB cihazını kompüterə qoşun və cihazın gücləndiyini yoxlayın.
- Pəncərə Cihaz Menecerini açın.
- USB cihazını tapın.
- USB cihazına sağ vurun və "Sürücü Proqramını Yeniləyin" seçin.
- "Sürücü proqramı üçün kompüterimə baxın" seçin
- Aşağıdakı fayl yerinə göz atın.
- "Alt qovluqları daxil et" qutusunu yoxlayın.
Tövsiyə:
Nvidia sürücülərini necə məcburi silə bilərəm?

Addımlar İdarəetmə Panelini açın. İdarəetmə Panelini açmaq üçün aşağıdakı addımlardan istifadə edin: Proqramı sil klikləyin. O, İdarəetmə Panelində "Proqramlar"ın altındadır. Aşağı diyirləyin və NVIDIA qrafik sürücüsünü vurun. Sil/Dəyişdir klikləyin. Sil klikləyin. İndi Yenidən Başla klikləyin. İdarəetmə Panelini açın. Proqramı sil klikləyin
USB 2.0 sürücülərini necə quraşdıra bilərəm?

"Başlat" düyməsini basın və sonra "Kompüterim" üzərinə sağ vurun. Properties klikləyin. Hardware sekmesine klikləyin. Cihaz meneceri düyməsini basın. Yanında sarı sual işarəsi olan Universal Serial Bus (USB) Controller-i tapın və sağ klikləyin. Sürücüyü yeniləyin üzərinə sol klikləyin
Veb kamera sürücülərini necə quraşdıra bilərəm?

Sürücünün Diskdən Quraşdırılması Veb kameranı kompüterinizin USB portuna qoşun. Sürücü diskini kompüterinizin disk sürücüsünə daxil edin. Diskin avtomatik yüklənməsini gözləyin. Əgər belə deyilsə, "Kompüterim" üzərinə klikləyin və sonra CD/DVD sürücü hərfinə klikləyin. "Quraşdır" və ya "Quraşdırma" seçimini seçin. Ekrandakı təlimatlara əməl edin
Windows 10 video sürücülərini necə yeniləyə bilərəm?
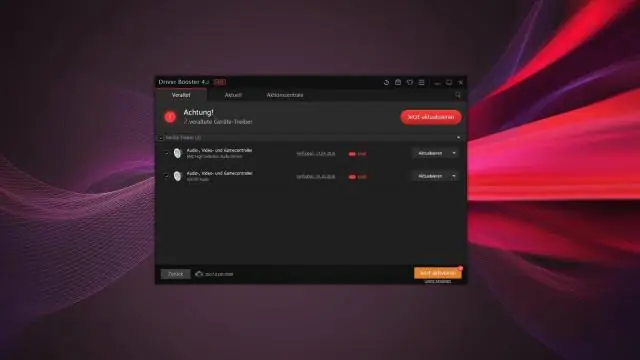
Cihaz drayverini yeniləyin Tapşırıq çubuğundakı axtarış qutusuna cihaz menecerini daxil edin, sonra Cihaz meneceri seçin. Cihazların adlarını görmək üçün kateqoriya seçin, sonra yeniləmək istədiyinizi sağ klikləyin (və ya basıb saxlayın). Yenilənmiş sürücü proqram təminatı üçün avtomatik axtarış seçin. Sürücünü yeniləyin
Windows XP üçün audio sürücülərini necə yükləyə bilərəm?
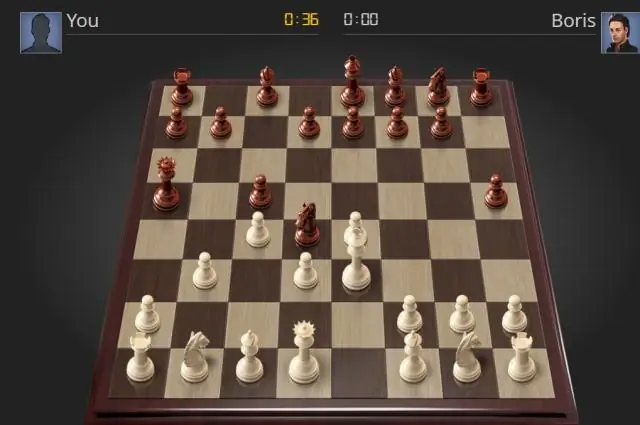
Cihazlar və Yazıcılar bölməsində 'Cihaz meneceri' seçin. 'Səs, video və oyun nəzarətçiləri'nin solundakı delta simvoluna klikləyin. Bu, səs kartınızı daxil edəcək səssiz cihazların, video və oyun nəzarətçilərinin siyahısını genişləndirəcək. Audio cihazına sağ klikləyin və "Sürücü Proqramını Yeniləyin" seçin
