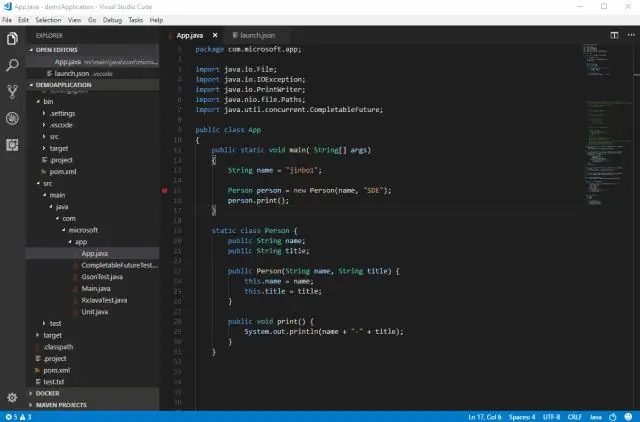
Mündəricat:
2025 Müəllif: Lynn Donovan | [email protected]. Son dəyişdirildi: 2025-01-22 17:17
VS Kodunu yenidən yüklədikdən sonra, Java layihəsi olan qovluğu açın və aşağıdakı addımları yerinə yetirin:
- Layihəni hazırlayın. a açın.
- Başlamaq sazlama . keçin Debug görüntüləyin (Ctrl+Shift+D) və işə salın.
- Launch parametri üçün mainClass və ya HostName və Attach üçün portu doldurun.
- Kəsmə nöqtənizi təyin edin və başlamaq üçün F5 düyməsini basın sazlama .
Həmçinin soruşulur ki, Visual Studio kodunda kodu necə sazlaya bilərəm?
dayandırın sazlayıcı Stop düyməsini basaraq Sazlama qırmızı düymə və ya Shift + F5. xəttinə sağ klikləyin kod tətbiqinizdə və Kursora işləyin seçin. Bu əmr başlayır sazlama və cari xəttində müvəqqəti kəsilmə nöqtəsi təyin edir kod . Əgər kəsmə nöqtələrini təyin etmisinizsə, bu sazlayıcı ilk kəsilmə nöqtəsində dayanır.
Daha sonra sual yaranır ki, Java kodunu necə debug edirsiniz? Kimə debug sənin tətbiq , seçin a Java əsas metodu olan fayl. Bunun üzərinə sağ vurun və seçin Debug kimi Java Tətbiqi . Əgər başlamısınızsa tətbiq kontekst menyusu vasitəsilə bir dəfə yaradılan başlatma konfiqurasiyasından yenidən istifadə edə bilərsiniz Debug Eclipse alətlər panelindəki düymə.
Bununla əlaqədar olaraq, Visual Studio-da necə debug edə bilərəm?
Əsas sazlama
- Tətbiqinizi əlavə edilmiş sazlayıcı ilə başlamaq üçün F5 düyməsini basın, Debug > Start Debagging seçin və ya VisualStudio alətlər panelində yaşıl oxu seçin.
- Modullar və Baxış pəncərələri kimi əksər sazlama pəncərələri yalnız sazlayıcı işləyərkən mövcuddur.
Java üçün Visual Studio istifadə edə bilərsinizmi?
Java in Visual Studio Kod. The Java dəstək Visual Studio Kod geniş genişləndirmələr vasitəsilə təmin edilir. Genişləndirmələri quraşdıraraq, bacararsan yüngül və performanslı kod redaktoru var ki, bu da bir çox populyarları dəstəkləyir Java inkişaf vasitələri.
Tövsiyə:
Visual Studio-da Windows xidmətlərini necə debug edə bilərəm?
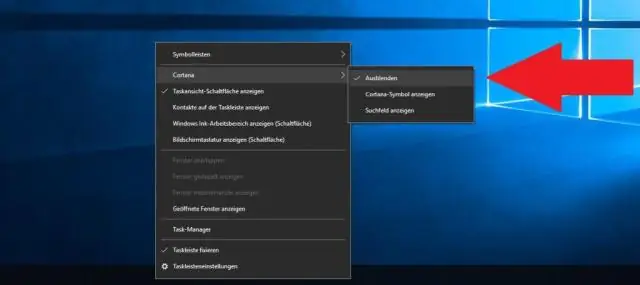
Windows xidmətlərinin sazlanması üçün addımlar: Xidmətinizi quraşdırın. Xidmətə başlayın. Layihənizi Visual Studio.NET-də açın. Sonra Debug menyusundan prosesləri seçin. "Sistem proseslərini göstər" üzərinə klikləyin. Mövcud proseslərdən xidmətinizin yaratdığı prosesi axtarın
Visual Studio-da gözəl skript kodunu necə işlədə bilərəm?
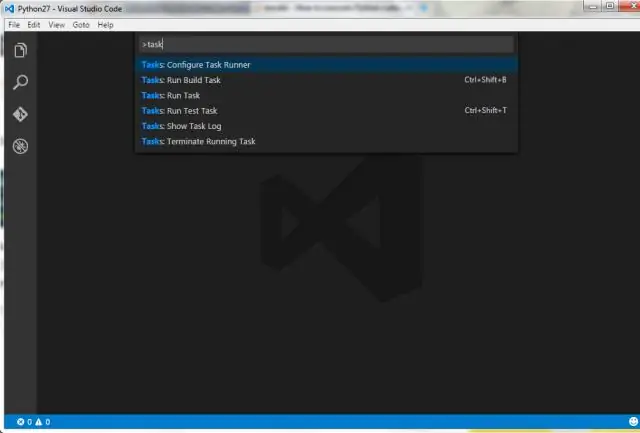
Sadəcə açılmış Groovy paketinin zibil qovluğunu PATH mühit dəyişəninə əlavə edin. Visual Studio Code üçün Code Runner uzantısını quraşdırın. Bu genişləndirmə VS bazarından endirilə bilər. Əgər bu edilirsə, onda siz heç olmasa groovy skripti artıq işlədə bilərsiniz
Visual Studio-da necə debug edə bilərəm?
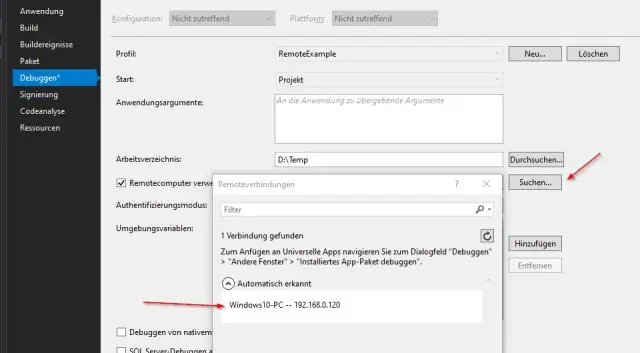
Kəsmə nöqtəsi təyin edin və sazlayıcıya başlayın Sazlama üçün siz proqramınızı proqram prosesinə əlavə edilmiş sazlayıcı ilə başlamalısınız. F5 (Debug > Start Debagging) və ya Sazlamaya Başla düyməsini basın. Tətbiqinizi əlavə edilmiş sazlayıcı ilə başlamaq üçün F11 düyməsini basın (Debug > Step Into)
Visual Studio-da debug kodunu necə istifadə edirəm?

Başlama konfiqurasiyanızı təyin etdikdən sonra F5 ilə debug seansına başlayın. Alternativ olaraq, Debug-da filtrasiya edərək konfiqurasiyanızı Komanda Palitrası (Ctrl+Shift+P) vasitəsilə işlədə bilərsiniz: Seçin və Hata Ayıklamağa Başlayın və ya “Debug” yazaraq və sazlamaq istədiyiniz konfiqurasiyanı seçin
Visual Studio-da yerli reaksiya kodunu necə işlədə bilərəm?

React Native layihənizin kök qovluğunu VS Kodunda açın. Başlarkən Ctrl + Shift + X (macOS-da Cmd + Shift + X) düymələrini basın, mövcud genişləndirmələrin siyahısı doldurulana qədər bir az gözləyin. React-native yazın və React Native Tools quraşdırın. Daha çox məlumat üçün VS Code Extension Gallery-ə baxın
