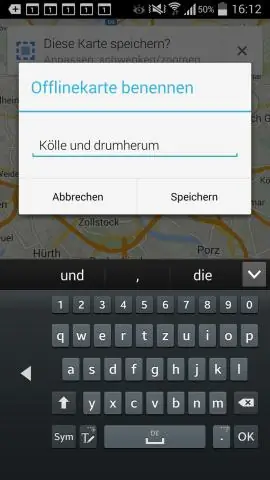
Mündəricat:
2025 Müəllif: Lynn Donovan | [email protected]. Son dəyişdirildi: 2025-01-22 17:17
İstifadə Bing xəritələr & Google xəritələri vizuallar PowerBI . Power BI üçün yeri vizuallaşdırmaqda əladır xəritələr , inteqrasiya edir ilə Bing xəritə koordinatlar vasitəsilə daha asandır üçün yerləri etiketləyin.
Müvafiq olaraq, power bi-də doldurulmuş xəritə nədir?
Bu vizuallar hər ikisində yaradıla və baxıla bilər Power BI İş masası və Power BI xidmət. Bu məqalədəki addımlar və təsvirlər buradandır Power BI İş masası. A doldurulmuş xəritə coğrafiya və ya region üzrə dəyərin nisbətdə necə fərqləndiyini göstərmək üçün kölgələmə, rəngləmə və ya naxışlardan istifadə edir.
İkincisi, xəritəni necə rəngləndirirsiniz? Rəng Kodlu Xəritəni Necə Hazırlamaq üzrə Addımlar
- Xəritənizi açın.
- "Əlavə et" düyməsini basın.
- "Sərhədlər" seçin.
- Xəritənizə əlavə etmək istədiyiniz sərhədi seçin.
- "Cədvəldən rəngləri yapışdırın" seçin.
- "Nümunə elektron cədvəli yükləyin" üzərinə klikləyin.
- Şablonu Excel-də açın.
- Yenilənmiş cədvəli Mapline-ə kopyalayın və yapışdırın.
Burada, mən Google Cədvəlləri BI ilə necə əlaqələndirə bilərəm?
ODBC Data Mənbəsi kimi Google Cədvəllərə qoşulun
- Power BI Desktop proqramını açın və Get Data -> ODBC klikləyin. PowerBI.com saytından Power BI Desktop-a başlamaq üçün yükləmə düyməsini və sonra Power BI Desktop üzərinə klikləyin.
- Menyuda DSN seçin.
- Naviqator dialoqunda cədvəlləri seçin.
- Sorğunu redaktə etmək üçün Redaktə et üzərinə klikləyin.
Doldurulmuş xəritə nədir?
Doldurulmuş Xəritələr var xəritələr çoxbucaqlı formaları müəyyən edilmiş və sonra ola bilər dolu məlumatlardan asılı olaraq rənglərlə.
Tövsiyə:
IPhone 4s WhatsApp-dan istifadə edə bilərmi?
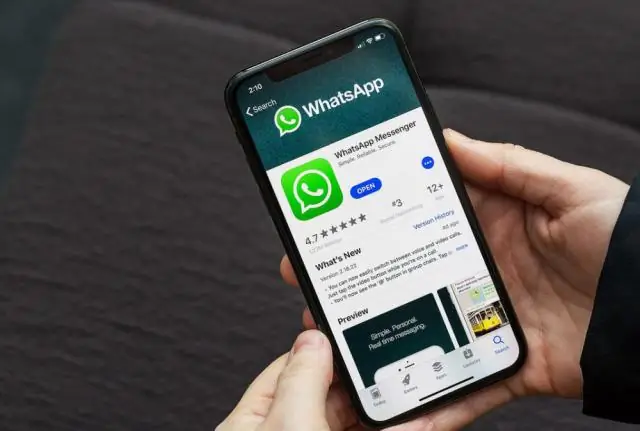
IPhone 5, iPhone 5S və iPhone 4S kimi bəzi telefonlar üçün WhatsApp dəstəyi də 2020-ci il fevralın 1-də və ya ondan əvvəl ən son iOS-a yenilənməsə, dayandırılacaq. WhatsApp bildirir ki, oniOS 7 ilə işləyən qurğular hələ də fevralın 1-dək tətbiqdən istifadə edə bilər. 2020
MetroPCS istifadəçiləri T Mobile Tuesday istifadə edə bilərmi?

T-Mobile Twitter-də: "Bağışlayın, DavidMetroPCS müştəriləri T-Mobile çərşənbə axşamı günləri üçün uyğun deyil
Samsung s8 2 SİM kartdan istifadə edə bilərmi?

Siz iki SİM kartdan yalnız Galaxy S8 və S8+ ikili SIM versiyasında istifadə edə bilərsiniz. GalaxyS8 SİM kart bələdçisində izah edildiyi kimi, S8 və S8+-ın tək SIM və ikili SİM versiyası üçün SİM kart qabı fərqlidir. Ancaq fərq təkcə SİM kart yuvasında deyil. Firmware (proqram təminatı) da fərqlidir
BlackBerry z3 WhatsApp-dan istifadə edə bilərmi?

Cavab Bəli! Onlar hələ də BlackBerry Z10, Z3, Z30, Q5 və Q10-da WhatsApp-dan istifadə edə bilərlər, lakin indi sual necədir? WhatsApp BlackBerry OS10 seriyalı cihazlara dəstəyi dayandıracağı üçün
Biznes Visual Studio icmasından istifadə edə bilərmi?

Bəli. Bu mövzuda bir başlanğıc və ya bir çox başqa biznes kommersiya proqramlarını inkişaf etdirmək üçün Visual Studio Community Edition istifadə edə bilər. Kommersiya məqsədləri üçün istifadə hər şirkət üçün 5 fərdi istifadəçi (eyni zamanda) ilə məhdudlaşır, lakin yalnız "müəssisə" kimi uyğun gəlməyən şirkətlər üçün (aşağıya bax)
