
2025 Müəllif: Lynn Donovan | [email protected]. Son dəyişdirildi: 2025-01-22 17:17
- açın Şəkil Kamerada və ya Şəkillər proqramlar.
- toxunun Şəkil , sonra toxunun.
- toxunun Şəkillər Redaktor.
- Daxil olmaq üçün nişana toxunun redaktə seçimlər. İşığı, rəngi, kəskinliyi və s. tənzimləyin.
- Redaktə edərkən dəyişikliklərinizi geri qaytarmaq üçün > Redaktə etmələri geri qaytarın.
- Bitirdikdən sonra YAXŞI YAXŞA toxunun.
Bununla əlaqədar olaraq, telefonunuzda şəkilləri necə redaktə edirsiniz?
Fotonu tənzimləyin, kəsin və ya fırladın
- Android cihazınızda Google Foto tətbiqini açın.
- Redaktə etmək istədiyiniz şəkli açın.
- Redaktə et vurun. Filtr əlavə etmək və ya tənzimləmək üçün Foto filtrləri üzərinə klikləyin. Filtr tətbiq etmək üçün toxunun, tənzimləmək üçün yenidən toxunun. İşığı, rəngi əl ilə dəyişmək və ya effektlər əlavə etmək üçün Redaktə et vurun.
- Yuxarı sağda Saxla üzərinə klikləyin.
İkincisi, Google Fotoda fotoşəkilləri redaktə edə bilərsinizmi? Tənzimləyin, kəsin və ya fırladın a Şəkil Kompüterdə, gedin fotolar . Google .com. Sağ yuxarıda klikləyin Redaktə et . İpucu: zamanı redaktə edirsən , basın və saxlayın Şəkil redaktələrinizi nəzəri ilə müqayisə etmək üçün. Filtr əlavə etmək və ya tənzimləmək üçün klikləyin Şəkil filtrlər.
Moto g6-da fotoşəkilləri necə redaktə edə bilərəm?
ƏMƏK A ŞƏKİL : Əsas ekrandan seçin Şəkillər app sonra istədiyinizi seçin Şəkil . seçin Redaktə et simgesini seçin, sonra Kəsmə simgesini seçin. İstədiyiniz kimi kəsmək üçün kəsmə künclərini seçin və sürükləyin, sonra BİTİLƏN seçin.
Şəkildəki mətni necə redaktə edə bilərəm?
Mətn və şəkillərin redaktə edilməsi
- Mətni redaktə edin. Redaktə etmək istədiyiniz mətni seçin. Alətlər panelində 3 seçim var: mətni köçürmək, mətni redaktə etmək və mətn parametrləri.
- Şəkilləri redaktə edin. Redaktə etmək istədiyiniz şəkli seçin. Siz onu redaktə etmək üçün şəklin üzərinə iki dəfə klikləyə və ya şəkil dəyişdirmə işarəsindən istifadə edə bilərsiniz.
Tövsiyə:
Lightroom-da bütün şəkilləri necə redaktə edirsiniz?
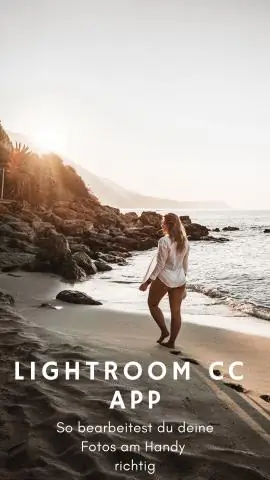
Lightroom-da Şəkilləri Toplu Redaktə edin Redaktəni tamamladığınız şəkli vurğulayın. Control/Command + Bu parametrləri tətbiq etmək istədiyiniz digər şəkillərə klikləyin. Birdən çox fotoşəkil seçildikdə, menyularınızdan Parametrlər>Sinxronizasiya parametrlərini seçin. (Sinxronizasiya etmək istədiyiniz parametrlərin yoxlanıldığından əmin olun
Motorola telefonumda kontaktı necə redaktə edə bilərəm?
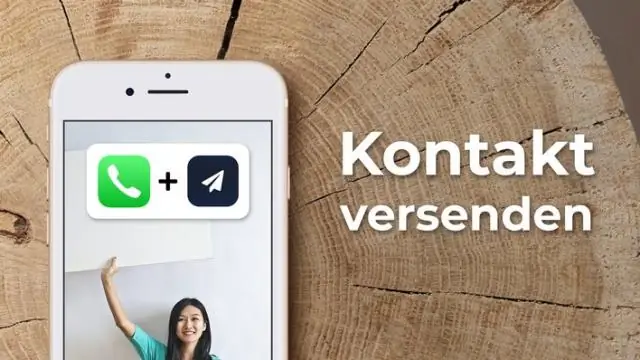
Prosedur Kontaktlar proqramını açın. Redaktə etmək istədiyiniz kontaktı seçin. Qələm işarəsinə toxunun. Yeniləmək istədiyiniz sahəni seçin. Məlumat əlavə edin, silin və ya dəyişdirin. Kontaktdan çıxmaq üçün Sol Oxa toxunun, dəyişikliklər avtomatik olaraq yadda saxlanılacaq
Siz iPad-də fotoşəkilləri redaktə edə bilərsinizmi?
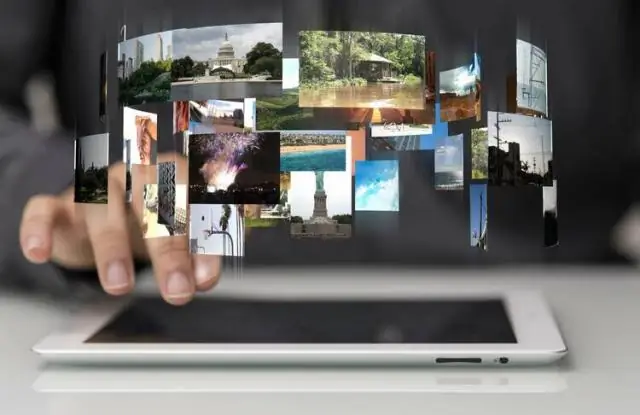
IPad-də foto və videoları redaktə edin. iPad-də foto və videoları redaktə etmək üçün Şəkillər proqramındakı alətlərdən istifadə edin. iCloud Fotolarından istifadə etdiyiniz zaman etdiyiniz hər hansı düzəlişlər bütün cihazlarınızda yadda saxlanılır
Mətn sitatlarını necə redaktə edirsiniz?
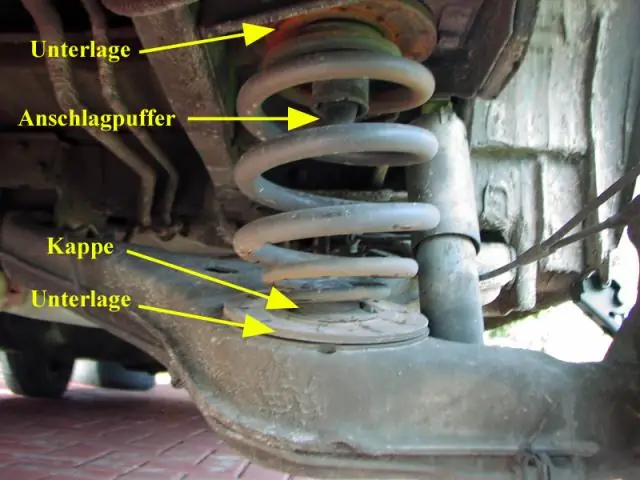
Mətn içindəki müəllifi istisna etmək Kursorunuzu sənədinizdə istinadınızın vurğulanan bölməsinin istənilən yerinə qoyun. Mendeley alətlər panelində 'Sitat dəyişdirin' düyməsini klikləyin. Pop-up açıldıqda, redaktə etmək istədiyiniz istinadın üzərinə klikləyin. Müəllif sahəsi indi mətndaxili sitatınızdan silinəcək
Fotoşəkilləri və xatirələri necə təşkil edirsiniz?

Şəkilləri və Yaddaş Əşyalarını Təşkil etmək üçün 5 Məsləhət Nə saxlamağa qərar verin. Şanslar, xatirələrinizi təşkil etməyin motivasiyalarından biri saxlama yerini boşaltmaq ehtiyacıdır. Yaddaşınızı Planlayın. Özünüzə Vaxt Verin. Bütün ailəni cəlb edin. Rəqəmsal edin
