
Mündəricat:
2025 Müəllif: Lynn Donovan | [email protected]. Son dəyişdirildi: 2025-01-22 17:17
Bacararsan idxal və istifadəçi hekayələrini ixrac edin Microsoft Team Foundation Server (TFS) və Azure DevOps Xidmətlər (əvvəllər Visual Studio Online kimi tanınırdı).
- Axını açın və ya yaradın.
- TFS-ə qoşulun.
- açın.
- gedin.
- seçin istifadəçi hekayələri istədiyiniz ixrac etmək və növü ixrac .
Bundan əlavə, iş elementlərini Azure DevOps-dan necə ixrac edə bilərəm?
İstənilən sorğudan, edə bilərsiniz ixrac siyahısı iş əşyaları vergüllə ayrılmış siyahı kimi. Sadəcə sorğunu açın, hərəkətlər simgesini seçin və seçin İxrac CSV-yə. Tələb edir Azure DevOps Server 2019 Yeniləmə 1 və ya daha sonrakı versiya.
Sonradan sual yaranır ki, VST sorğusunu Excel üçün necə ixrac edə bilərəm? A: İstəsən ixrac a Excel-ə sorğu , siz bunu edə bilərsiniz Excel və ya Visual Studio /Team Explorer. Və ya, üçün ixrac a sorğu birbaşa veb portaldan Sorğular səhifəsini quraşdırın VSTS Açın Excel Bazar genişlənməsi. Bu genişləndirmə Açıqla əlavə olunacaq Excel alətlər panelinə keçid sorğu nəticələr səhifəsi.
Həm də bilirsiniz, istifadəçi hekayəsini TFS-dən Excel-ə necə ixrac edə bilərəm?
TFS backlogunu Excel-ə ixrac edin
- Microsoft Excel-i açın.
- Komanda sekmesine keçin, mövcud olan ilk seçim Yeni Siyahıdır.
- Yeni Siyahı üzərinə klikləyin və siz TFS-ə qoşulacaqsınız.
- Komanda Layihənizi seçin.
- Sonra siz "Sorğu siyahısı"nda geri qalan sorğunu seçə biləcəyiniz Yeni Siyahı qutusu alırsınız.
- OK düyməsini basın, seçilmiş sorğu nəticəsi Excel faylına ixrac ediləcək.
TFS-də sorğu nəticəsini necə ixrac edə bilərəm?
Cavablar
- Sorğu nəticəsindən ixrac etmək istədiyiniz iş elementlərini seçin.
- Ctrl+C düymələrini basın və ya seçilmiş iş elementlərindən birinin solunda yerləşən aşağı ox işarəsinə klikləməklə açılan menyunu açın və surəti (aşağıda) klikləyin
- Ctrl+C düymələrini basın.
- Excel-ə yapışdırın.
Tövsiyə:
Əlfəcinləri PDF-dən necə ixrac edə bilərəm?
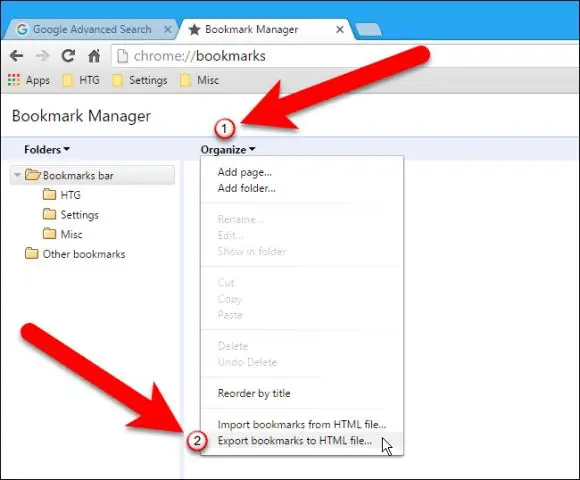
Adobe® Acrobat® proqramını işə salın və “Fayl > Aç…” istifadə edərək, ixrac edilməli əlfəcinləri ehtiva edən PDF faylını açın. 'İxrac Seçimləri' dialoqunu açmaq üçün 'Plug-inlər > Əlfəcinlər > İxrac > Mətnə…' seçin. Cari PDF sənədindən bütün mövcud əlfəcinləri ixrac etmək üçün “Bütün əlfəcinləri ixrac et” seçin
Pro Tools sessiyasını mp3-ə necə ixrac edə bilərəm?

Miksinizi ixrac edin: Diskə sıçrayış Mahnınızı vurğulayın. Zaman qrafikində sessiyanın uzunluğunu seçmək üçün Seçici alətdən istifadə edin. Diskə sıçrayış. Fayl > Geri qayıt > Disk… İxrac Seçimləri seçin. Sıçrayın! Faylı tapın
Bitbucket deposunu necə ixrac edə bilərəm?
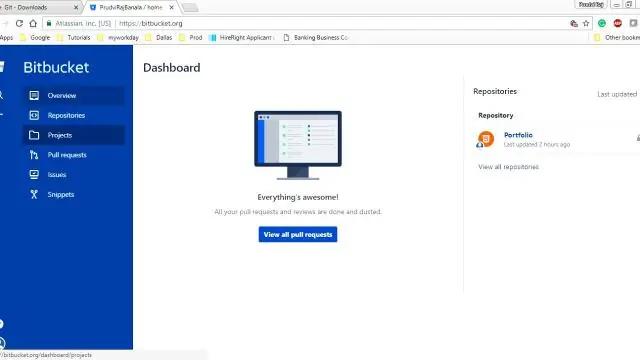
Anbara inzibati girişi olan hesabdan istifadə edərək Bitbucket Cloud-a daxil olun. Necə İxrac etmək olar Anbardan Parametrlər üzərinə klikləyin. Sol naviqasiyadan İdxal və ixrac linkini seçin. İxrac etməyə başlayın. Tamamlanmış zip faylını yükləyin
SQL Serverdə verilənlər bazası sxemini necə ixrac edə bilərəm?
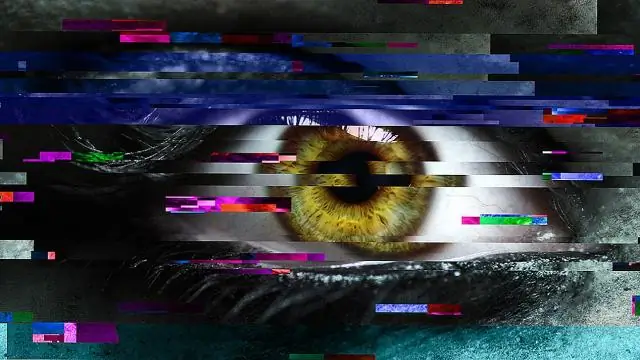
SQL Server Management Studio istifadə edərək sxem strukturunu ixrac edin Sol paneldə sxem strukturunu ixrac etmək istədiyiniz verilənlər bazasını sağ klikləyin. Tapşırıqları seçin => Skript Yarat seçin. Xoş gəlmisiniz ekranında növbəti düyməsini basın. 'Skript üçün verilənlər bazası obyektlərini seçin' ekranında növbəti klikləyin
WhatsApp söhbət tarixini necə ixrac edə bilərəm?
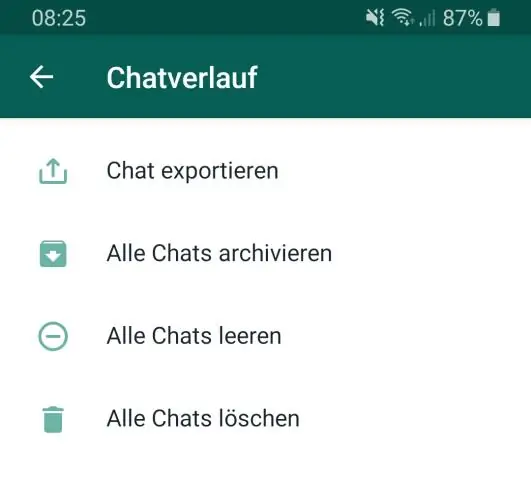
Söhbətlərinizin ehtiyat nüsxəsini çıxarmaq üçün WhatsApp > Əlavə seçimlər > Parametrlər > Söhbətlər > Söhbətin ehtiyat nüsxəsi > Yedəkləmə seçiminə keçin. Fərdi söhbət və ya qrupun tarixçəsinin nüsxəsini ixrac etmək üçün Söhbəti İxrac etmək funksiyasından istifadə edin: Fərdi və ya qrup üçün söhbəti açın. Daha çox seçimlərə toxunun. Daha çox vurun. Söhbəti ixrac et. Medianın daxil olub-olmamasını seçin
