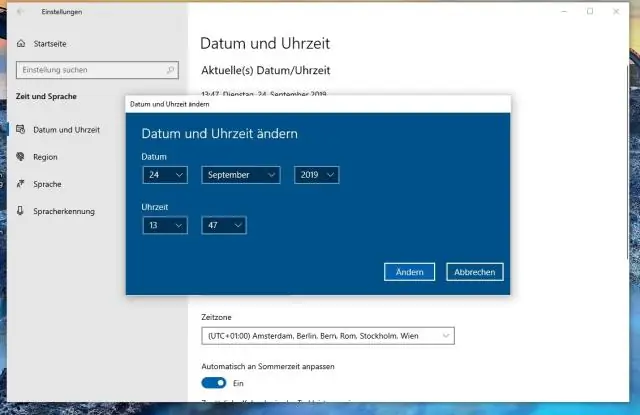
2025 Müəllif: Lynn Donovan | [email protected]. Son dəyişdirildi: 2025-01-22 17:17
Windows 10 - Sistem Tarixi və Saatının Dəyişdirilməsi
- üzərinə sağ klikləyin vaxt ekranın aşağı sağında və seçin Tənzimləyin Tarix vaxt.
- Pəncərə açılacaq. Sol tərəfdə pəncərə Tarix və vaxt nişanını seçin. Sonra, altında" Dəyişmək tarix və vaxt" düyməsini basın Dəyişmək .
- Vaxtı daxil edin və basın Dəyişmək .
- Sistem vaxtı yeniləndi.
Beləliklə, saatı Windows 10-un masaüstünə necə qoya bilərəm?
Addım 1: Aşağı sağa klikləyin saat tapşırıq çubuğundakı işarəni seçin və Tarix və vaxt seçin parametrlər . Və ya sağ klikləyə bilərsiniz saat simgesini vurun Tənzimləyin məlumat / vaxt. Addım 2: Tarix və vaxt kimi Windows açılır, söndürə bilərsiniz Set vaxt avtomatik.
Biri də soruşa bilər ki, Windows 10-da saat qurşağını necə dəyişdirə bilərəm? İcazə vermək Windows 10 seçin və təyin edin the Saat qurşağı avtomatik olaraq Başlat menyusunu açmaq üçün Başlat düyməsini sıxın. İndi sol paneldə Tarix və seçin Vaxt . tarix & Vaxt burada parametrlər olduqca sadədir, çünki əsas icmalda hər şey var. Bacararsan təyin edin the vaxt üçün tənzimləmək avtomatik və ya dəyişmək əl ilə.
Buna uyğun olaraq, masaüstümdəki saatı necə dəyişdirə bilərəm?
Kompüterinizdə tarix və vaxtı təyin etmək üçün:
- Görünməyən tapşırıq çubuğunu göstərmək üçün klaviaturanızda Windows düyməsini basın.
- Tapşırıqlar panelindəki Tarix/Saat ekranına sağ klikləyin və sonra qısayol menyusundan Tarixi/Saatı Tənzimlə seçin.
- Tarixi və vaxtı dəyişdir düyməsini basın.
- Vaxt sahəsinə yeni vaxt daxil edin.
Windows 10-da vidjetləri necə yerləşdirə bilərəm?
ƏN ƏLAQƏLƏR: Windows10-a Masaüstü Qadcetləri və Vidcetləri əlavə edin
- UAC bildirişi alsanız, Bəli klikləyin.
- İstədiyiniz dili seçin və OK düyməsini basın.
- Vidcetin hər hansı birinə iki dəfə klikləyin ki, onu masaüstünüzdəki yan panelə əlavə edin.
- İlkin masa üstü qadcetlər panelini bağladıqdan sonra Masaüstünüzün istənilən yerinə sağ klikləyərək və Qadcetlər seçimini seçməklə ona geri qayıda bilərsiniz.
Tövsiyə:
Windows 7-də Başlat menyusunun adını necə dəyişdirə bilərəm?
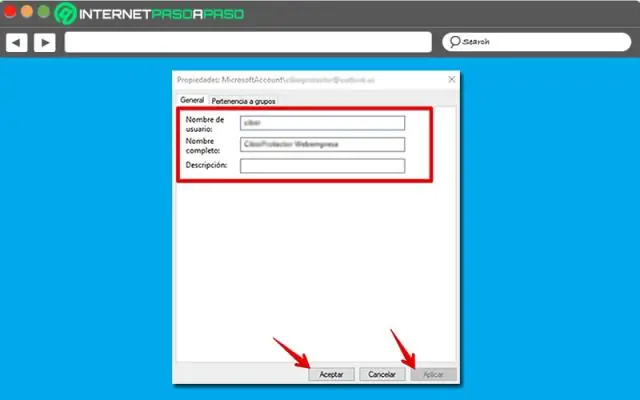
Windows 7, 8 və ya 10-da kompüterinizin adını dəyişdirin “sysdm. cpl” düyməsini Başlat menyusunun axtarış qutusuna və ya Run qutusuna daxil edin. İdarəetmə Paneli > Sistem və Təhlükəsizlik > Sistem bölməsinə keçin və "Qabaqcıl sistem parametrləri" linkinə klikləyin. Windows 7-də, Başlat menyusundakı "Kompüter" seçiminə sağ vurun və sonra "Ətraflı sistem parametrləri" bağlantısını basın
Windows 10-da qovluq xüsusiyyətlərini necə dəyişdirə bilərəm?

Windows 10-da fayl atributlarını dəyişdirin Fayl Explorer-i açın və fayllarınızı ehtiva edən qovluğa keçin. Atributlarını dəyişmək istədiyiniz faylı seçin. Lentin Əsas sekmesinde, Xüsusiyyətlər düyməsini basın. Növbəti dialoq qutusunda, Atributlar altında, siz yalnız oxunan və gizli atributları təyin edə və ya silə bilərsiniz
Windows-da DNS TTL-ni necə dəyişdirə bilərəm?
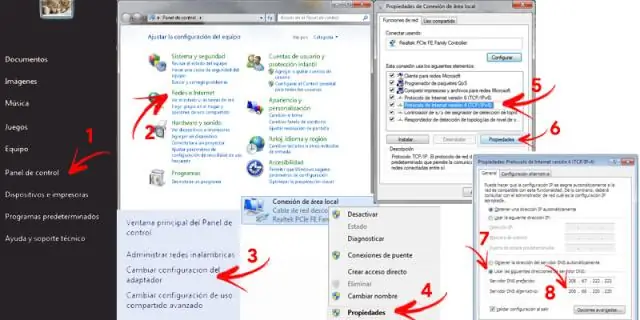
Redaktə etmək istədiyiniz domeni vurun. DNS və ZON FAYLLARI altında, DNS Zona Faylını Redaktə et üzərinə klikləyin. Əlavə Zona Fəaliyyətləri alətinə aşağı diyirləyin, Aşağı TTL düyməsini basın. Bu, TTL dəyərini 5 dəqiqəyə endirəcək
Windows 10 əməliyyat sistemimi necə dəyişdirə bilərəm?

Windows 10-da Run qutusundan standart əməliyyat sistemini seçin, Msconfig yazın və Enter düyməsini basın. Addım 2: Eyni üzərinə klikləməklə Yükləmə sekmesine keçin. Addım 3: Yükləmə menyusunda defolt əməliyyat sistemi kimi təyin etmək istədiyiniz əməliyyat sistemini seçin və sonra Defolt seçim olaraq təyin et üzərinə klikləyin
Windows 7-də standart brauzerimi necə dəyişdirə bilərəm?
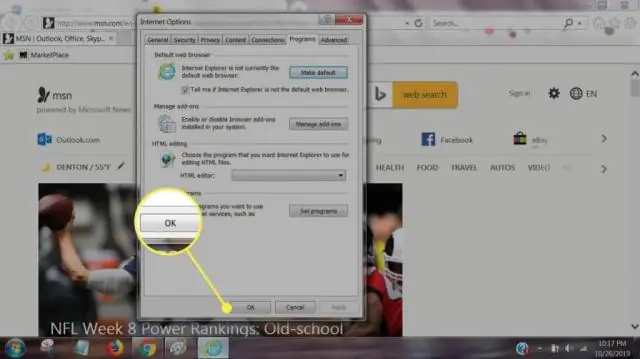
Windows7-də Defolt Brauzerin qurulması Başlamaq üçün İdarəetmə Paneli > Defolt Proqramlara keçin. Defolt Proqramlar pəncərəsində “Defolt proqramlarınızı təyin edin” linkinə klikləyin. Siz müxtəlif şeylər üçün standart proqramlar kimi konfiqurasiya edə biləcəyiniz proqramların uzun siyahısını görəcəksiniz. Defolt olaraq təyin etmək istədiyiniz brauzeri seçin
