
Mündəricat:
2025 Müəllif: Lynn Donovan | [email protected]. Son dəyişdirildi: 2025-01-22 17:16
İzlənən redaktələr etmək üçün Google Sənədlər , ekranınızın yuxarı sağ küncündə "Redaktə etmə" menyusunu açın sənəd . Sizin Google "İzləmə" funksiyasını yandırdığınız zaman Sənəd indi tam olaraq aWord Sənədi kimi işləyir Dəyişikliklər ' Bacararsan görmək kim etdi dəyişmək , onlar bunu nə vaxt və nə dəyişmək Word-də bacardığınız kimi idi.
Həmçinin soruşulur ki, mən Google Sənəddəki bütün dəyişiklikləri necə görə bilərəm?
Sənədi açdıqdan sonra Fayl > Versiya Tarixi > bölməsinə keçin Görmək Versiya Tarixçəsi. Alternativ olaraq, Ctrl+Alt+Shift+H düymələrini basa bilərsiniz. Dəyişikliklər saxlanmış müxtəlif versiyalar arasında seçim etməyi bir qədər asanlaşdırmaq üçün zaman dövrləri üzrə qruplaşdırılıb.
Bundan əlavə, Google Sənəd tətbiqində redaktə tarixçəsini necə görürsünüz? GoogleDocs-da Redaktə və Versiyaya Nəzarət üçün göstərişlər
- Versiya tarixçənizi açın, üç nöqtə ilə işarəni vurun və Bu Versiyaya Ad verin seçin.
- Menyudan Fayl > Versiya tarixçəsi > Cari versiyanın adı seçin.
Həmçinin bilmək lazımdır ki, Google Sənədlər 2019-da dəyişiklikləri necə izləyirsiniz?
Bunun üzərinə klikləyin
- Google Sənədlərdə yuxarı menyu çubuğunda karandaş tapıb klikləyin, sonra "Təklif edir." seçin.
- Siz təklif olunan hər hansı dəyişikliyi təsdiq edə və ya rədd edə bilərsiniz.
- Şərh yazıldıqdan sonra seçilmiş mətn sarı rəngdə görünəcək.
- "Əlavə Seçimlər" menyusunu şərh qutusunun yuxarı sağında tapa bilərsiniz.
Google Sənədlərdə kimin nə yazdığını necə görürsünüz?
"Fayl" menyusuna klikləyin və "seçin" Görmək İstifadəçi dəyişikliklərinə uyğun olaraq mətni rənglə kodlamaq üçün Revision History”. DocumentHistory panelində hər bir rəngə cavabdeh olan istifadəçi, eləcə də hər revizyonun tarixi və vaxtı görünür. Həmin düzəliş üçün dəyişikliklərə baxmaq üçün müəyyən bir tarix və saat üzərinə klikləyin.
Tövsiyə:
Google Sənəddə şərhləri necə saxlayırsınız?

Şərh etmək istədiyiniz mətni, şəkilləri, xanaları və ya slaydları vurğulayın. Şərh əlavə etmək üçün alətlər panelində Şərh əlavə et klikləyin. Kompüterinizdə sənəd, cədvəl və ya təqdimat açın. Yuxarı sağda Şərhlər üzərinə klikləyin. Bağlamaq üçün yenidən Şərhlər üzərinə klikləyin
Google Sənəddə necə ünvan kitabçası edə bilərəm?

Google Disk "Yarat" düyməsini, sonra "Sənəd" düyməsini basın. Fayl menyusuna klikləyin, "Yeni" üzərinə klikləyin və "Şablondan" seçin. Axtarış daxiletmə qutusuna 'ünvan etiketi' yazın və sonra 'Şablonları axtar' düyməsini basın
Google Sənəddə ikinci səhifədən başlığı necə silə bilərəm?
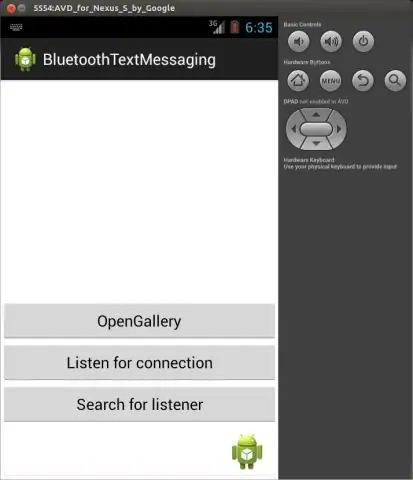
Kompüterinizdə GoogleDocs-da sənəd açın. Silmək istədiyiniz başlıq və ya altbilgiyə klikləyin. Yuxarıda, Başlıqları və Altbilgiləri Formatla vurun. Başlığı sil və ya altlığı sil klikləyin
Google Sənəddə redaktə tarixçəsini necə silə bilərəm?
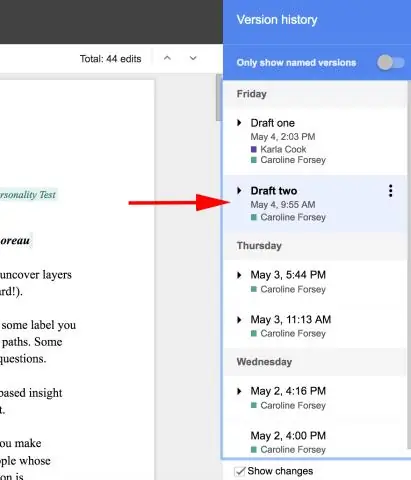
Google Disk sənədlərinizin siyahısına keçin və redaktə tarixçəsini silmək istədiyiniz sənədin sol tərəfindəki xanaya qeyd işarəsi qoymaq üçün klikləyin. Ekranın yuxarısındakı 'Daha çox' menyusuna klikləyin və 'Nüsxəni çıxart' seçin
Google Sənəddə alt siyahı necə yarada bilərəm?
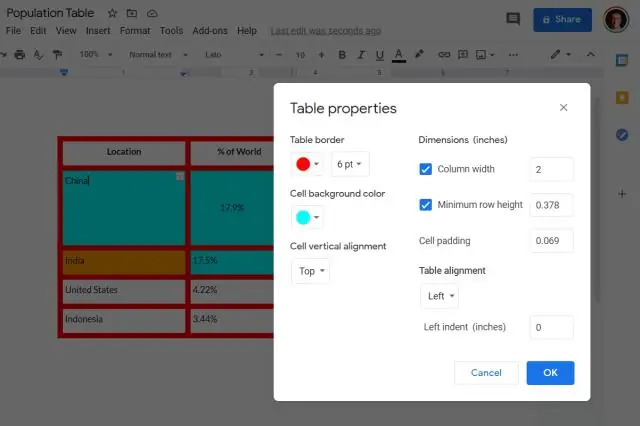
Siyahı əlavə et Kompüterinizdə Google Sənədlərdə və ya Slaydlarda sənəd və ya təqdimatı açın. Siyahı əlavə etmək istədiyiniz səhifəyə və ya slaydın üzərinə klikləyin. Alətlər panelində siyahı növünü seçin. Seçimi tapa bilmirsinizsə, Daha çox klikləyin. Nömrələnmiş siyahı? Könüllü: Siyahı daxilində siyahını başlamaq üçün klaviaturanızda Tab düyməsini basın
