
Mündəricat:
2025 Müəllif: Lynn Donovan | [email protected]. Son dəyişdirildi: 2025-01-22 17:17
- Addım 1: Yaradın skript . Yenisini yaradın skript keçən skript etmək . Google .com/create. məzmununu dəyişdirin skript aşağıdakı kodla redaktor:
- Addım 2: yandırın Gmail API. Aktivləşdirin Gmail API qabaqcıl xidmətinizdə skript .
- Addım 3: Nümunəni işə salın. Proqramlarda Skript redaktoru, Run > listLabels klikləyin.
Bu şəkildə, mən Google skriptlərindən necə istifadə edirəm?
Onu qurun
- Skript redaktorunu açmaq üçün script.google.com saytına daxil olun. (Siz Google hesabınıza daxil olmalısınız.)
- Xoş gəldiniz ekranı hansı növ skript yaratmaq istədiyinizi soruşacaq. Boş Layihə və ya Bağlayın.
- Skript redaktorunda istənilən kodu silin və aşağıdakı kodu daxil edin.
- Menyu elementini seçin Fayl > Saxla.
Bir də soruşa bilərsiniz, Google Tətbiq Skripti hansı dildədir? Google Tətbiq Skripti bulud əsaslıdır skript dili funksionallığını genişləndirmək üçün Google Tətbiqləri . O, həm də böyük bir ilk proqramlaşdırma olur dil öyrənmək. sən yaz Proqram Skripti veb brauzerinizdə və o, işə salınır Google-un serverlər.
Həmçinin, Gmail-də e-poçtları necə avtomatlaşdıra bilərəm?
Masaüstü veb brauzerində Gmail vasitəsilə mesajı planlaşdırmaq üçün bu addımları yerinə yetirin:
- Yeni e-poçt yazın.
- Mavi "Göndər" düyməsinin yanındakı üçbucağa klikləyin.
- Təklif olunan vaxtlardan birini seçin və ya mesajın tam olaraq nə vaxt çıxacağını fərdiləşdirmək üçün “Tarix və vaxtı seçin” üzərinə klikləyin.
- "Göndərməyi planlaşdır" üzərinə klikləyin
Google Cədvəllərə necə skript əlavə edə bilərəm?
Fərdi funksiya yazmaq üçün:
- Google Cədvəldə cədvəl yaradın və ya açın.
- Menyu elementini seçin Alətlər > Skript redaktoru. Əgər qarşılama ekranı ilə qarşılaşırsınızsa, yeni layihəyə başlamaq üçün soldakı Boş Layihə üzərinə klikləyin.
- Skript redaktorunda istənilən kodu silin.
- Menyu elementini seçin Fayl > Saxla.
- Hər şey hazırdır!
Tövsiyə:
Google qrafiklərindən necə istifadə edirəm?

Google Diaqramlardan istifadə etməyin ən ümumi yolu veb səhifənizdə yerləşdirdiyiniz sadə JavaScript-dir. Siz bəzi Google Diaqram kitabxanalarını yükləyirsiniz, qrafikə salınacaq məlumatları sadalayır, diaqramınızı fərdiləşdirmək üçün seçimlər seçirsiniz və nəhayət seçdiyiniz id ilə diaqram obyekti yaradırsınız
Gmail-də qonaq rejimindən necə istifadə edirəm?
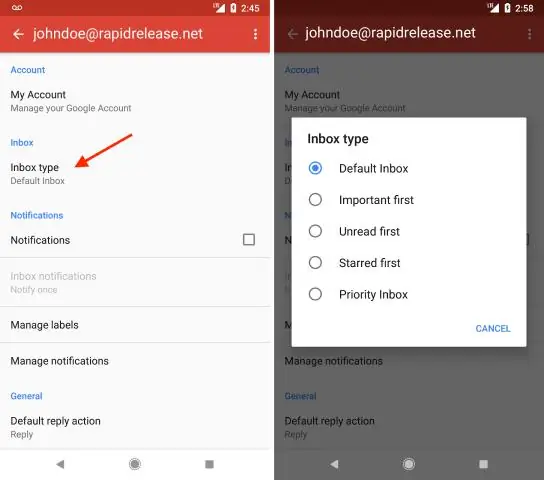
Google Chrome-da Qonaq rejimini necə aktivləşdirmək olar Google Chrome-u açın. Yuxarı sağda, brauzerin Google hesabı ilə əlaqəli olduğu şəxsin adını görəcəksiniz. adına klikləyin. Şəxsi dəyişdirin klikləyin. Qonaq kimi Baxın klikləyin. Bu, brauzer məlumatlarınızdan heç birinə daxil ola bilməyəcəyiniz yeni bir pəncərə açacaq
Google Assistant əmrindən necə istifadə edirəm?

'OK, Google' seçimini yandırmaq Tətbiq Çekmecenizi açın və Google tətbiqini açın, sonra küncdəki Daha çox (hamburger menyusu) üzərinə klikləyin və Parametrlərə keçin. Alternativ olaraq Parametrlər > Google > Axtarış bölməsinə keçə bilərsiniz. Voice > VoiceMatch üzərinə klikləyin və VoiceMatch ilə Girişi yandırın
Gmail-də Avtomatik Cavablayıcıdan necə istifadə edirəm?
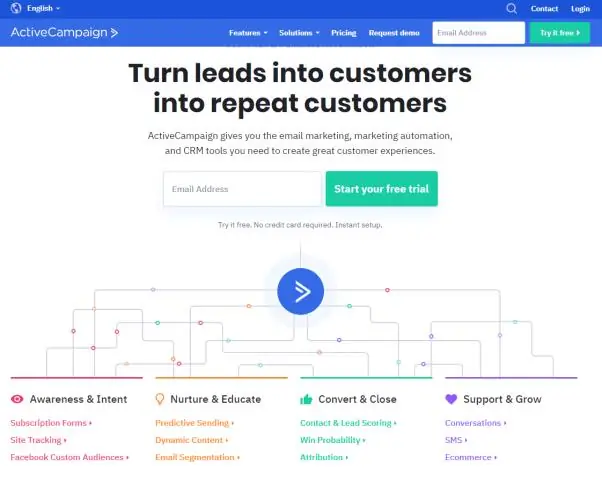
Tətil cavabınızı quraşdırın Kompüterinizdə Gmail-i açın. Yuxarı sağda Parametrlər Parametrləri üzərinə klikləyin. "Tətil üçün cavab verən" bölməsinə sürüşdürün. Tətil cavablandırıcısını aktiv seçin. Tarix aralığını, mövzunu və mesajı doldurun. Mesajınızın altında, yalnız kontaktlarınızın məzuniyyət cavabınızı görməsini istəyirsinizsə, qutuyu işarələyin
Google Rəng Seçicidən necə istifadə edirəm?

Rəng seçicisinə daxil olmaq üçün elementi yoxlayın, üslublar sekmesine keçin və istənilən rəng kvadratına klikləyin. Mövcud rəngi istədiyiniz rəngə dəyişə biləcəyiniz rəng seçicisini yükləyəcək
