
Mündəricat:
2025 Müəllif: Lynn Donovan | [email protected]. Son dəyişdirildi: 2025-01-22 17:17
Daxil olmaq the rəng seçici , elementi yoxlayın, gedin üçün üslublar nişanı və basın haqqında hər hansı rəng kvadrat. O, yüklənəcək rəng seçici mövcud olanı dəyişə bilərsiniz rəngə hər hansı rəng seçdiyiniz.
Eynilə soruşa bilərsiniz ki, Google Slides-də damcı aləti varmı?
Göz Damcısı veb səhifələrdən rəngləri çıxaran və onları sizin üçün arxivdə saxlayan Chrome Genişləndirilməsidir. Daha sonra layihələr yaratarkən bu rənglərdən istifadə edə bilərsiniz Google kimi proqramlar təqdimat in Google Slaydlar.
rəng seçicidən necə istifadə edirsiniz? Rəng Seçicidən necə istifadə etmək olar
- Illustrator sənədinizdə obyekt seçin.
- Alətlər panelinin altındakı Doldur və Vuruş nümunələrini tapın.
- Rəng spektri çubuğunun hər iki tərəfindəki sürgülərdən istifadə edərək rəng seçin.
- Rəng Sahəsində dairəni klikləyərək sürükləməklə rəngin kölgəsini seçin.
- Rəng seçimini bitirdikdən sonra OK düyməsini basın.
Bundan əlavə, Google Slaydların rəng seçicisi varmı?
Rəng Seçici seçimində Google slaydları . Daxil et Rəng seçici in Google slaydları üçün rənglər əldə edin mətn və fon əlavə edərkən çox peşəkarlıq gətirmək üçün əlavə edilmiş şəkillər daxilində rənglər in slaydlar.
Google Slaydda rəngləri necə uyğunlaşdırırsınız?
Fon rəngini dəyişdirin
- Kompüterinizdə Google Slaydda təqdimatı açın.
- Slayd seçin.
- Yuxarıda, Slaydın fonunu dəyişdirin üzərinə klikləyin.
- "Rəng"in sağındakı qutuya klikləyin və rəng seçin. Rəngi bir slayda əlavə etmək üçün Bitti düyməsini klikləyin. Bütün təqdimata rəng əlavə etmək üçün Mövzuya əlavə et düyməsini klikləyin.
Tövsiyə:
Google qrafiklərindən necə istifadə edirəm?

Google Diaqramlardan istifadə etməyin ən ümumi yolu veb səhifənizdə yerləşdirdiyiniz sadə JavaScript-dir. Siz bəzi Google Diaqram kitabxanalarını yükləyirsiniz, qrafikə salınacaq məlumatları sadalayır, diaqramınızı fərdiləşdirmək üçün seçimlər seçirsiniz və nəhayət seçdiyiniz id ilə diaqram obyekti yaradırsınız
Google Assistant əmrindən necə istifadə edirəm?

'OK, Google' seçimini yandırmaq Tətbiq Çekmecenizi açın və Google tətbiqini açın, sonra küncdəki Daha çox (hamburger menyusu) üzərinə klikləyin və Parametrlərə keçin. Alternativ olaraq Parametrlər > Google > Axtarış bölməsinə keçə bilərsiniz. Voice > VoiceMatch üzərinə klikləyin və VoiceMatch ilə Girişi yandırın
Gmail-də Google skriptlərindən necə istifadə edirəm?

Addım 1: Skript yaradın. script.google.com/create ünvanına keçərək yeni skript yaradın. Skript redaktorunun məzmununu aşağıdakı kodla əvəz edin: Addım 2: Gmail API-ni yandırın. Skriptinizdə qabaqcıl GmailAPI xidmətini aktivləşdirin. Addım 3: Nümunəni işə salın. Tətbiq Skripti redaktorunda Run > listLabels üzərinə klikləyin
Google Nest Mini-dən necə istifadə edirəm?

VİDEO Bunu nəzərə alaraq, Google Nest Mini ilə nə edə bilərsiniz? Google Nest cihazları ilə nə edə biləcəyinizi kəşf edin Voice Match - Google Home-u ailə və dostlarınızla paylaşın. Musiqi - Populyar musiqi xidmətlərindən musiqini ifaçı, mahnı, janr, albom, çalğı siyahısı, əhval-ruhiyyə və ya fəaliyyətə görə çalın.
Google Konteyner Reyestrindən necə istifadə edirəm?
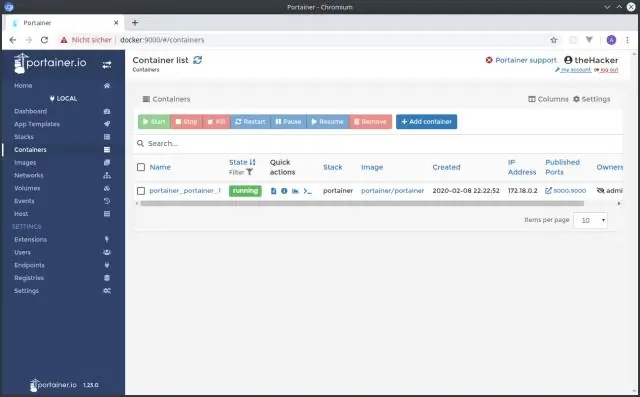
Konteyner Reyestrinin məzmunu üçün sürətli başlanğıc. Başlamazdan əvvəl. Docker şəklini yaradın. Şəkili Konteyner Reyestrinə əlavə edin. Docker-i etimadnamə köməkçisi kimi gcloud komanda xətti alətindən istifadə etmək üçün konfiqurasiya edin. Şəkili reyestr adı ilə etiketləyin. Şəkli Konteyner Reyestrinə itələyin. Şəkli Konteyner Reyestrindən çəkin. Təmizləmək. Növbəti nə var
