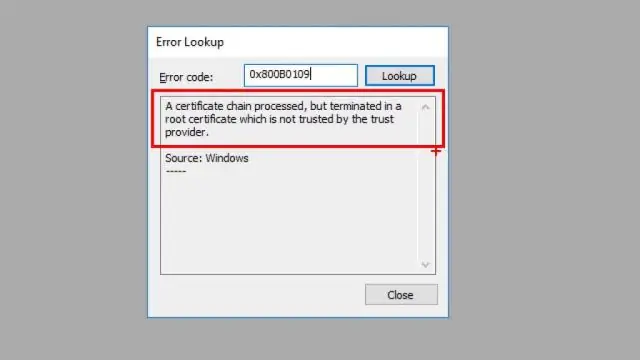
Mündəricat:
2025 Müəllif: Lynn Donovan | [email protected]. Son dəyişdirildi: 2025-01-22 17:17
'Həddindən artıq yaddaş/CPU istifadə edərək Windows Shell Experience Host-u necə düzəldə bilərəm? '
- ƏS-ni yeniləyin.
- Kompüterinizdə iş masası fonunda slayd şousunu söndürün.
- Avtomatik rəng dəyişməsini söndürün.
- Sistem Fayl Yoxlayıcısını işə salın.
- CPU istifadəsini məhdudlaşdırın.
- Düzəlt reyestr problemləriniz.
- Zərərli proqram üçün kompüterinizi yoxlayın.
Həmçinin bilmək lazımdır ki, Windows Shell təcrübəsi hostunu söndürə bilərəmmi?
Sən yox bacarmaq 't aradan buraxın “ WindowsShell Təcrübə Hostu ”, və hər halda etməməlisən. Bu, gördüyünüz vizualları çatdırmağın vacib hissəsidir Windows 10. Siz bacarmaq olub olmadığını görmək üçün işi müvəqqəti olaraq bitirin olacaq probleminizi həll edin. Windows olacaq bir neçə saniyədən sonra tapşırığı avtomatik olaraq yenidən başladın.
Həmçinin bilin, Shell infrastruktur hostu nədir? Shell İnfrastruktur Hostu Windows-un əsas komponentidir. Sihost.exe proqramı işləyir Shell İnfrastruktur Hostu . Bu vacib Windows komponentidir və silinməməlidir. Pəncərələr Shell İnfrastruktur Hostu Tapşırıqlar paneli şəffaflığı və Başlat menyusu daxil olmaqla, ƏS interfeysinin bir sıra qrafik elementlərini idarə etmək tapşırılıb.
Bu şəkildə, Windows qabığını necə söndürə bilərəm?
Windows 10-da Classic Shell-in söndürülməsi
- Başlat Menyu Simgesini sağ vurun.
- Parametrlər üzərinə klikləyin.
- Klassik qabıq parametrləri pəncərəsində Bütün parametrləri göstər seçin.
- Ümumi davranış sekmesini vurun.
- "Bu istifadəçi üçün avtomatik başla" seçimini silin.
- Nəhayət, indi Klassik qabığı bağlamaq üçün BaşlatMenyu İkonuna sağ vurun və Çıxış düyməsini basın.
ServiceShell nədir?
ServiceShell istifadəçi tərəfindən müəyyən edilmiş Windows xidmət meneceridir. ilə ServiceShell , siz normal proqram proqramınızı xidmət kimi qeydiyyatdan keçirə və onu asanlıqla idarə edə bilərsiniz. ServiceShell hər bir qeydiyyatdan keçmiş xidmətə sistemli şəkildə nəzarət edir, sistem xətalarına hazırlaşır, istifadəçi tərəfindən müəyyən edilmiş xidmətlərin problemlərini dayandırır.
Tövsiyə:
Google Cədvəldə bir sütunun altında bir neçə sütunu necə düzəldə bilərəm?

Google Cədvəllərindəki Çoxlu Sütunları Bir Sütunda birləşdirin D2 xanasına formula daxil edin: =CONCATENATE(B2,' ',C2) Enter düyməsini sıxın və kiçik “+” işarəsini sıxıb dartmaqla formulanı sütunun digər xanalarına dartın. xananın sağ altındakı ikona
Samsungun ev təcrübəsi nədir?
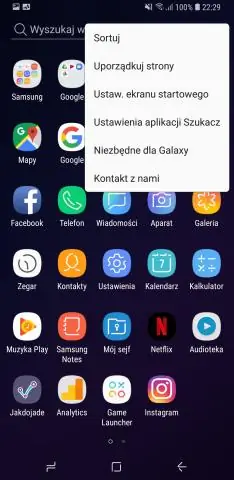
Samsung Experience Home yeni sima və adla təzə başlayır: One UI Home. O, sadə ekran tərtibatı, səliqəli şəkildə yerləşdirilmiş nişanlar, həmçinin Galaxy cihazlarına mükəmməl uyğun gələn Ev və Proqramlar ekranları ilə gəlir
İstifadəçi təcrübəsi ilə müştəri təcrübəsi arasındakı fərq nədir?
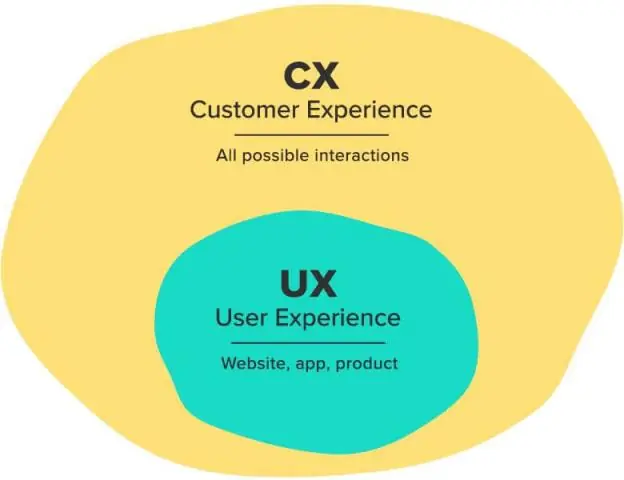
İstifadəçi Təcrübəsi (UX) məhsulunuzla qarşılıqlı əlaqədə olan insanlar və bu qarşılıqlı əlaqədən əldə etdikləri təcrübə ilə məşğul olur. Müştəri Təcrübəsi (CX), əksinə, bir insanın brendinizlə olan bütün qarşılıqlı əlaqəsini əhatə edir
Rasional vahid prosesin altı ən yaxşı təcrübəsi hansılardır?
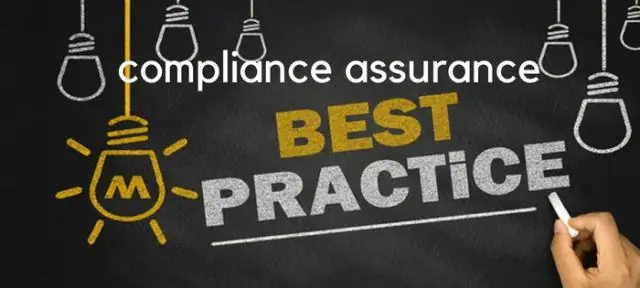
Rasional Vahid Ən Yaxşı Təcrübələr (RUP): Layihə Meneceri üçün əsas RUP Ən Yaxşı Təcrübə №1: İterativ şəkildə inkişaf etdirin. RUP Ən Yaxşı Təcrübə №2: Tələbləri idarə edin. RUP Ən Yaxşı Təcrübə №3: Komponent arxitekturalarından istifadə edin. RUP Ən Yaxşı Təcrübə №4: Vizual olaraq modelləşdirin. RUP Ən Yaxşı Təcrübə №5: Keyfiyyəti davamlı olaraq yoxlayın
Windows 7-də uğursuz dəyişiklikləri geri qaytara bilməyən Windows Yeniləməsini necə düzəldə bilərəm?
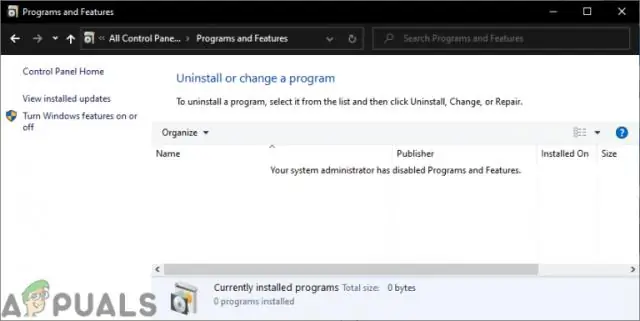
Kompüterinizdə Windows Yeniləmələrini Konfiqurasiya etmək Uğursuzluğunu Həll Edin Dəyişiklikləri Geri Alma Xəta 1 Düzəltmə: Bunu gözləyin. Düzəltmə 2: Qabaqcıl Təmir Alətindən (Bərpa) istifadə edin. Düzəliş 3: Bütün çıxarıla bilən yaddaş kartlarını, diskləri, flash sürücüləri və s. çıxarın. Düzəltmə 4: Windows Update Troubleshooter-dən istifadə edin. Düzəltmə 5: Təmiz yenidən başladın
