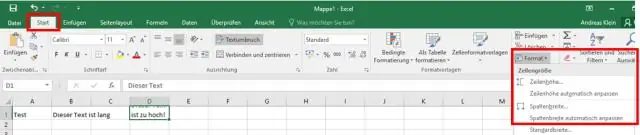
Mündəricat:
2025 Müəllif: Lynn Donovan | [email protected]. Son dəyişdirildi: 2025-01-22 17:17
seçin sıra və ya sıralar təkrarlamaq istəyirsən. Seçimi sağ klikləyin və " Kopyalayın ." seçin sıralar daxil olmaq istədiyiniz surəti orijinal sıra və ya sıralar . Seçimə sağ vurun və "Kopyalanmış daxil et" düyməsini basın Hüceyrələr ." Excel təkrarlanan məlumatları yeniyə daxil edir sıralar , mövcud hərəkət sıralar aşağı.
Bunu nəzərə alaraq, Excel-də sətirləri avtomatik olaraq necə kopyalaya bilərəm?
İstədiyiniz hüceyrələri seçin surəti , sonra Ctrl+C düymələrini basın. Yerləşdirmək istədiyiniz xananı seçin, sonra Ctrl+Q (və ya seçdiyiniz klaviatura qısayolunu) basın. İstədiyiniz vaxtların sayını daxil edin surəti . (Sizin nümunənizdə bu 3 olardı.)
Eynilə, Excel-də dublikat sətirləri necə tapa bilərəm? Dublikatları tapın və silin
- Dublikatları yoxlamaq istədiyiniz xanaları seçin.
- Ev > Şərti Formatlaşdırma > Hüceyrə Qaydalarını Vurun > Dublikat Dəyərlər seçiminə klikləyin.
- Dəyərlərin yanındakı qutuda dublikat dəyərlərə tətbiq etmək istədiyiniz formatı seçin və sonra OK düyməsini basın.
Burada, Excel-də dublikat sətirləri avtomatik olaraq necə silə bilərəm?
Dublikat dəyərləri silin
- Hüceyrə aralığını seçin və ya aktiv xananın cədvəldə olduğundan əmin olun.
- Məlumat sekmesinde Dublikatları Sil (Məlumat Alətləri Qrupunda) üzərinə klikləyin.
- Aşağıdakılardan birini və ya bir neçəsini edin:
- OK düyməsini klikləyin və neçə dublikat dəyərin silindiyini və ya neçə unikal dəyərin qaldığını göstərən bir mesaj görünəcək.
Excel-də çoxlu sətirləri necə təkrarlamaq olar?
Seçmək üçün sıralar Sen isteyirsen təkrarlamaq , kursoru üzərinə aparın sıra nömrələri sağ oxa çevrilənə qədər vurun və ya birini vurun sıra ya klikləyib üzərinə sürükləmək istəyirsiniz çoxlu sıra . The sıra diapazon a daxil edilir Sıralar üçün təkrarlamaq yuxarıda avtomatik redaktə qutusu.
Tövsiyə:
Pandas DataFrame vasitəsilə necə təkrarlaya bilərəm?
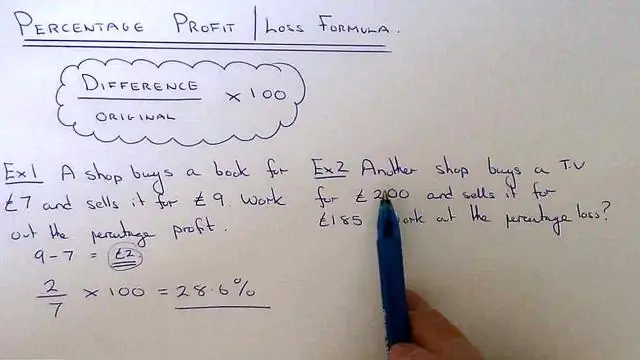
Pandaların dataframenin hər bir sətirində dövrə vurmağa kömək edəcək itrows() funksiyası var. Pandaların iterrows() hər bir cərgənin indeksini və hər bir sətirdəki məlumatları Seriya kimi ehtiva edən iteratoru qaytarır. iterrows() iteratoru qaytardığı üçün biz iteratorun məzmununu görmək üçün növbəti funksiyadan istifadə edə bilərik
Excel-də dəyərləri avtomatik olaraq necə kopyalayıb yapışdıra bilərəm?
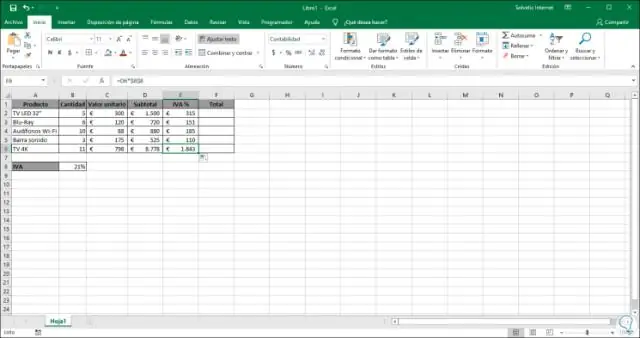
Düsturları deyil, dəyərləri yapışdırın İş vərəqində kopyalamaq istədiyiniz formulun nəticə dəyərini ehtiva edən xanaları seçin. Əsas sekmesinde, Panoya qrupunda Kopyalayın və ya klaviaturanızda CTRL+C düymələrini basın. Yapıştırma sahəsinin yuxarı sol xanasını seçin. Əsas sekmesinde, Panoya qrupunda, Yapışdırmaq və sonra Dəyərləri Yerləşdirmə düyməsini klikləyin
Excel-də pivot cədvəlini avtomatik olaraq necə yeniləyə bilərəm?
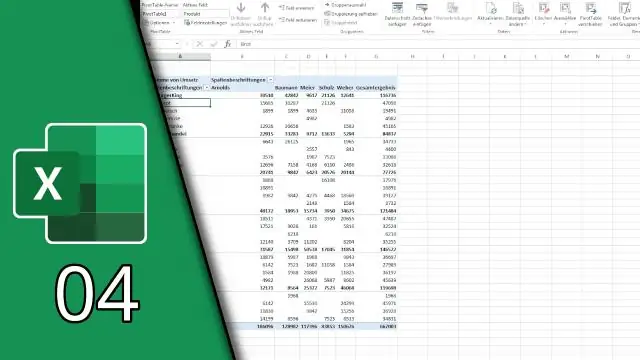
Bunu qurmaq üçün: pivot cədvəlində istənilən xananı sağ klikləyin. Pivot Cədvəl Seçimləri üzərinə klikləyin. Pivot Cədvəl Seçimləri pəncərəsində Məlumatlar sekmesine klikləyin. Pivot Cədvəl Məlumatları bölməsində Faylı Açarkən Məlumatları Yeniləmək üçün işarə qoyun. Dialoq qutusunu bağlamaq üçün OK düyməsini basın
Excel faylını onlayn olaraq CSV olaraq necə saxlaya bilərəm?
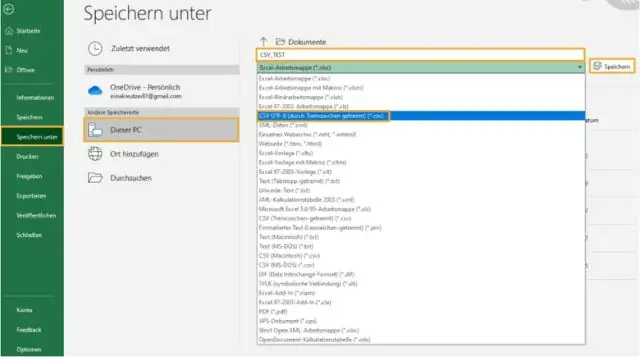
Excel faylını CSV faylı kimi yadda saxlayın Excel cədvəlinizdə Fayl klikləyin. Klikləyin Saxla. Faylınızı harada saxlamaq istədiyinizi seçmək üçün Browse klikləyin. "Növ kimi yadda saxla" açılan menyusundan "CSV" seçin. Saxla klikləyin
CSV faylını avtomatik olaraq Excel-ə necə çevirə bilərəm?
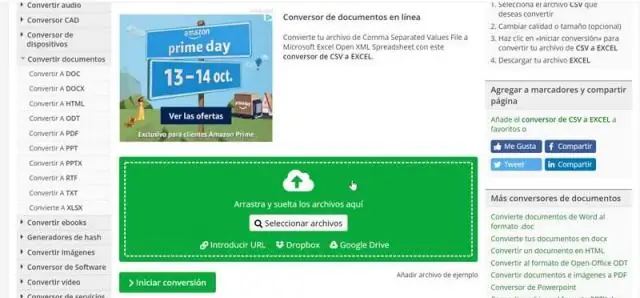
Windows Explorer-dən istifadə edərək CSV faylını necə açmaq olar İstənilən üzərinə sağ klikləyin. csv faylını Windows Explorer-də açın və kontekst menyusundan Aç… > Defolt proqramı seçin. Tövsiyə olunan Proqramlar altında Excel (iş masası) üzərinə klikləyin, "Bu cür faylı açmaq üçün həmişə seçilmiş proqramı istifadə edin" seçiminin seçildiyinə əmin olun və OK düyməsini basın
