
2025 Müəllif: Lynn Donovan | [email protected]. Son dəyişdirildi: 2025-01-22 17:17
Sən yəqin ki, bundan əvvəl eşitmişəm etməlisən heç vaxt defraqmentasiya sənin SSD . Adi hikmət təkcə deyir et bərk vəziyyət sürücülər lazım deyil defragging , bu, sürücüyə lazımsız yazılara səbəb olacaq. Bu yalnız qismən doğrudur. Əslində, Windows edir bəzən SSD-ləri defraqmentasiya edin -qəsdən.
Eynilə soruşa bilərsiniz ki, SSD sürücülərini defragmentasiya etmək olarmı?
Deməli, yox, etməməlisən defrag bir SSD . Və birini yerinə yetirmək əslində sürücünüzün ömrünü azaldacaq. TRIM əmri ən son versiya tərəfindən dəstəklənir SSD-lər və sabit diski optimallaşdıracaq ki, yazıların/silinmələrin sayını azaldacaq və buna görə də diskinizin ömrünü uzadır. SSD əhəmiyyətli dərəcədə.
İkincisi, SSD sürücülərini optimallaşdırmaq lazımdırmı? Əgər istifadə edirsinizsə SSD Windows 7-dən köhnə hər hansı bir şeydə TRIM dəstəklənmir və siz etməlidir yəqin ki, hər halda təkmilləşdirin. Bir sözlə, istifadənin mənfi tərəflərinin çoxu SSD onlar əvvəllər olduğu qədər pis deyillər və sən də pis deyilsən ehtiyac heç vaxt olmazsa, vurğulamaq optimallaşdırılmışdır sürücünüz. Artıq gözəldir optimal.
Bundan əlavə, SSD-ni defragmentasiya etsəniz nə olar?
Əgər bir SSD çox parçalanır Sən maksimum fayl fraqmentasiyasını vura bilər ( nə vaxt metadata başqa fayl fraqmentlərini təmsil edə bilməz) bu da xətalarla nəticələnəcək nə vaxt ki sən faylı yazmağa/uzatmağa çalışın. Əgər bu funksiya aktivdir, avtomatikdir defraqmentasiya of SSD-lər Baş verəcək.
Windows 10 SSD-ni necə defraqmentasiya edə bilərəm?
Windows 10-da sabit diskinizi necə defragmentasiya etmək olar
- Tapşırıqlar panelində "optimize et" və ya "defrag" axtararaq disk optimallaşdırma alətini açın.
- Sabit diskinizi seçin və Analiz et klikləyin.
- Nəticələrdə parçalanmış faylların faizini yoxlayın.
- Diskinizi defraqmentasiya etmək istəyirsinizsə, Optimize et vurun.
Tövsiyə:
Nvidia sürücülərini necə məcburi silə bilərəm?

Addımlar İdarəetmə Panelini açın. İdarəetmə Panelini açmaq üçün aşağıdakı addımlardan istifadə edin: Proqramı sil klikləyin. O, İdarəetmə Panelində "Proqramlar"ın altındadır. Aşağı diyirləyin və NVIDIA qrafik sürücüsünü vurun. Sil/Dəyişdir klikləyin. Sil klikləyin. İndi Yenidən Başla klikləyin. İdarəetmə Panelini açın. Proqramı sil klikləyin
USB 2.0 sürücülərini necə quraşdıra bilərəm?

"Başlat" düyməsini basın və sonra "Kompüterim" üzərinə sağ vurun. Properties klikləyin. Hardware sekmesine klikləyin. Cihaz meneceri düyməsini basın. Yanında sarı sual işarəsi olan Universal Serial Bus (USB) Controller-i tapın və sağ klikləyin. Sürücüyü yeniləyin üzərinə sol klikləyin
USB 3.0 sürücülərini USB Windows 7-ə necə yeritmək olar?
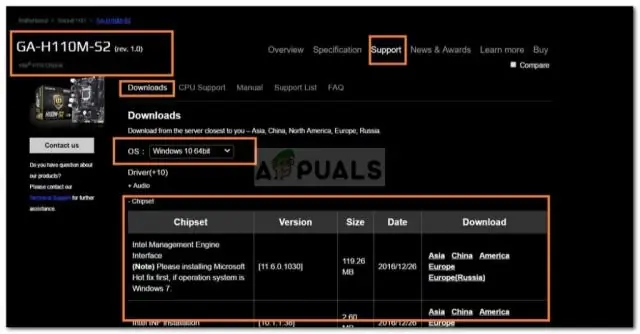
Zəhmət olmasa, addımları izləyin, Addım 1 - Windows 7 ISO faylından Windows 7 yüklənə bilən USB sürücüsü yaradın. Addım 2 - Intel(R) USB 3.0 genişləndirilə bilən Host Nəzarətçi Sürücüsünü endirin və paketdən çıxarın. Addım 3 - PowerISO DISM Alətini işə salın. Addım 4 - WIM faylını USB sürücüsünə quraşdırın. Addım 5 - Sürücüləri görüntüyə yamaq. Addım 6 - WIM faylını ayırın
Veb kamera sürücülərini necə quraşdıra bilərəm?

Sürücünün Diskdən Quraşdırılması Veb kameranı kompüterinizin USB portuna qoşun. Sürücü diskini kompüterinizin disk sürücüsünə daxil edin. Diskin avtomatik yüklənməsini gözləyin. Əgər belə deyilsə, "Kompüterim" üzərinə klikləyin və sonra CD/DVD sürücü hərfinə klikləyin. "Quraşdır" və ya "Quraşdırma" seçimini seçin. Ekrandakı təlimatlara əməl edin
Windows 10 video sürücülərini necə yeniləyə bilərəm?
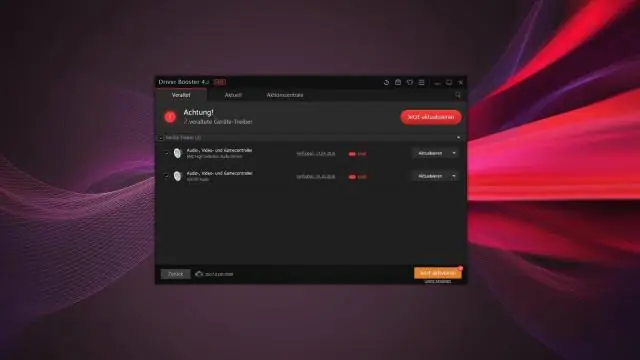
Cihaz drayverini yeniləyin Tapşırıq çubuğundakı axtarış qutusuna cihaz menecerini daxil edin, sonra Cihaz meneceri seçin. Cihazların adlarını görmək üçün kateqoriya seçin, sonra yeniləmək istədiyinizi sağ klikləyin (və ya basıb saxlayın). Yenilənmiş sürücü proqram təminatı üçün avtomatik axtarış seçin. Sürücünü yeniləyin
