
Mündəricat:
2025 Müəllif: Lynn Donovan | [email protected]. Son dəyişdirildi: 2025-01-22 17:17
Aktivləşdirin the kameranın daxili Wi-Fi. basın the Göstərmək üçün MENU düyməsi the menyuları seçin, sonra Wi-Fi-ı seçin the quraşdırma menyusunu seçin və basın the çox selektor hüququ. Şəbəkəni vurğulayın əlaqə və basın the multiselektoru sağa vurun, sonra Aktivləşdir seçin və OK düyməsini basın. Gözləmək a Wi-Fi-ın aktivləşməsi üçün bir neçə saniyə.
Sonradan soruşa bilərsiniz ki, mən Nikon kameramı WiFi vasitəsilə kompüterimə necə qoşa bilərəm?
Kameranızı ağıllı cihazınıza qoşmaq üçün bu addımları yerinə yetirin:
- Kameranın Quraşdırma menyusunu açın və Wi-Fi seçin.
- Şəbəkə Bağlantısı seçin və sonra Aktivləşdir seçin.
- Sağda göstərilən ekranı göstərmək üçün Şəbəkə Parametrləri seçin.
- Bağlantı seçimini seçin.
- Cihazınızda Nikon Wireless Mobile Utility proqramını işə salın.
Bundan əlavə, Nikon kameramı kompüterimə necə qoşa bilərəm? Şəkillərin Nikon DSLR-dən Kompüterə köçürülməsi
- Kameranı USB kabel vasitəsilə kompüterə qoşun. Sizə lazım olan USB kabel kamera qutusunda verilir.
- Yaddaş kartı oxuyucusundan istifadə edin.
- Eye-Fi yaddaş kartlarına investisiya qoyun və simsiz şəbəkə vasitəsilə şəkilləri köçürün.
Eynilə soruşa bilər ki, mən Nikon d5300-ü kompüterimə necə qoşa bilərəm?
Kameranızı təmin edilmiş USB kabel vasitəsilə kompüterinizə bağlamaq üçün bu addımları yerinə yetirin:
- Kamera batareyasının səviyyəsini yoxlayın.
- Kompüteri yandırın və ona normal işəsalma rejimini tamamlamaq üçün vaxt verin.
- Kameranı söndürün.
- USB kabeldəki iki fişdən daha kiçikini kameranın yan tərəfindəki USB portuna daxil edin.
Kameramı WiFi vasitəsilə kompüterimə necə qoşa bilərəm?
Budur:
- WiFi təhlükəsizlik kameranızı şarj edin. Kameranı qoşmaq və doldurmaq üçün güc adapterindən istifadə edin.
- Kameraya və yönləndiriciyə qoşulmaq üçün şəbəkə kabelindən istifadə edin.
- PC/Mac-da IP kameraya baxın.
- WiFi parametrlərini qurun və şəbəkə kabelini çıxarın.
Tövsiyə:
MacBook pro-nu Bluetooth vasitəsilə Apple TV-yə necə qoşa bilərəm?
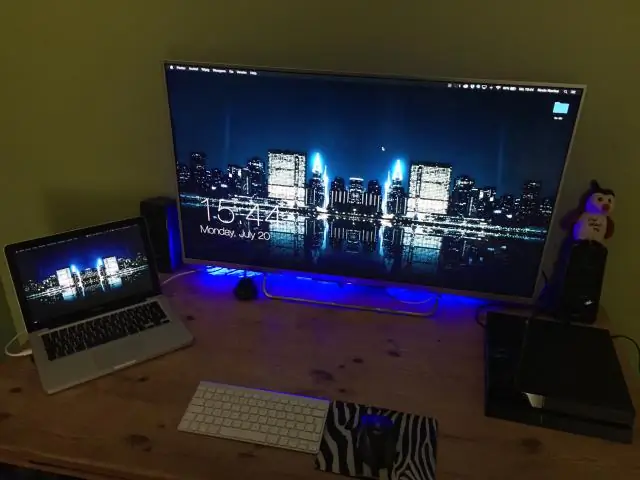
Bluetooth aksesuarını cütləşdirin Bluetooth aksesuarınızı onunla birlikdə gələn təlimatlardan istifadə edərək cütləşdirmə rejiminə qoyun. Apple TV-də Parametrlər > Pult və Cihazlar > Bluetooth bölməsinə keçin. Apple TV yaxınlıqdakı Bluetooth aksesuarlarını axtaracaq. Bluetooth aksesuarınızı seçin. Əgər soruşulsa, dörd rəqəmli kod və ya PİN kodu daxil edin
Ev kinoteatrını Bluetooth vasitəsilə kompüterimə necə qoşa bilərəm?

Dinamikdə cütləşdirmə rejimini işə salın. Siqnal səsləri eşidənə və (BLUETOOTH) indikatoru ağ rəngdə sürətlə yanıb-sönməyə başlayana qədər (BLUETOOTH) PAIRING düyməsini basıb saxlayın. Kompüterdə cütləşdirmə prosedurunu yerinə yetirin. [Start] düyməsini və sonra [Cihazlar və Printerlər] düyməsini basın
Raspberry Pi-ni laptopum vasitəsilə İnternetə necə qoşa bilərəm?

5 Cavab Adi ethernet kabelindən istifadə edərək Pi-ni PC-nin ethernet portuna qoşun. Windows PC-də "Şəbəkə Bağlantıları"na gedin və "Simsiz Şəbəkə Bağlantısı"nı seçin, sağ klikləyin və xassələri seçin. PC-ni yenidən başladın. İndi Pi-niz kompüterinizdən bir IP ünvanı əldə edəcək və kompüteriniz vasitəsilə internetə daxil ola bilər
Ricoh printerimi USB vasitəsilə kompüterimə necə qoşa bilərəm?

Printerin USB vasitəsilə qoşulması Printerin söndürüldüyünə əmin olun. Kompüterin gücünü yandırın və Windows-u işə salın. Printerin arxasında yerləşən USB yuvasındakı möhürü çıxarın və sonra USB kabelinin altıbucaqlı (tip B) fişini möhkəm şəkildə yuvaya daxil edin. USB kabelin düzbucaqlı (tip A) fişini kompüterin USB yuvasına möhkəm şəkildə daxil edin
Raspberry Pi 3-ü Ethernet vasitəsilə İnternetə necə qoşa bilərəm?

Düz Ethernet Kabelindən istifadə edərək PC Ethernet Portundan istifadə edərək Raspberry Pi-ni birləşdirin. Bu olduqca aydın olmalıdır. USB-Ethernet Adapterini Krossover Adapterə qoşun və sonra adapterdəki Ethernet portunu Pi-dəki birinə qoşun. İşlərin bağlı olduğundan əmin olmaq üçün bu “klik”i eşitdiyinizə əmin olun
