
Mündəricat:
2025 Müəllif: Lynn Donovan | [email protected]. Son dəyişdirildi: 2025-01-22 17:17
5 Cavablar
- Qoşun the Pi istifadə edərək PC-nin ethernet portuna a müntəzəm ethernet kabeli.
- "Şəbəkə" bölməsinə keçin Əlaqələr " haqqında Windows PC-ni seçin və "Simsiz Şəbəkə" seçin Əlaqə "
- Sağ klikləyin və xüsusiyyətləri seçin.
- Yenidən başlamaq sənin PC.
- İndi sizin Pi əldə edəcək bir IP ünvanı sizin PC və daxil ola bilər vasitəsilə internet PC.
Eynilə, siz soruşa bilərsiniz ki, mən Raspberry Pi-ni İnternetə necə qoşa bilərəm?
İstəsən qoşulmaq sənin Raspberry Pi üçün internet , siz ona Ethernet kabelini qoşa bilərsiniz (əgər varsa Pi Sıfır, sizə USB-dən Ethernet adapterinə də ehtiyacınız olacaq). Əgər modeliniz a Pi 4, 3 və ya a Pi Sıfır W, siz də edə bilərsiniz qoşulmaq simsiz şəbəkəyə.
Biri də soruşa bilər ki, mən Raspberry Pi-ni HDMI istifadə edərək laptopuma necə qoşa bilərəm? Həmçinin, qoşulmaq sənin Raspberry Pi üçün vasitəsilə noutbuk ethernet kabeli və qoşulmaq ona klaviatura və siçan. İndi, qoşulmaq the HDMI displey (the HDMI yalnız çalıştırmak üçün tələb olunur Pi ilk dəfə) və gücünüzü açın Pi . üçün növbəti addımları izləyin qoşulmaq sənin Raspberry Pi a noutbuk displeyi.
Həmçinin bilirsiniz ki, mən Raspberry Pi-ni laptopumda necə göstərə bilərəm?
Qoşulmaq üçün moruq pi üçün noutbuk displeyi , sadəcə olaraq ethernet kabelindən istifadə edə bilərsiniz. Masa üstü GUI (Qrafik İstifadəçi İnterfeysi). moruq pi vasitəsilə baxmaq olar noutbuk displeyi ikisi arasında 100Mbps ethernet bağlantısı istifadə edərək.
Raspberry Pi-ni hər yerdən necə idarə edə bilərəm?
VNC istifadə edərək hər hansı bir kompüterdən Raspberry Pi-ni necə idarə etmək olar
- Sudo apt-get update yazın və Enter düyməsini basın.
- Sudo apt-get install realvnc-vnc-server realvnc-vnc-viewer yazın və Enter düyməsini basın.
- Bu tamamlandıqdan sonra sudo raspi-config yazın və Enter düyməsini basın. VNC-ə aşağı diyirləyin və onu Aktiv olaraq təyin edin.
Tövsiyə:
MacBook pro-nu Bluetooth vasitəsilə Apple TV-yə necə qoşa bilərəm?
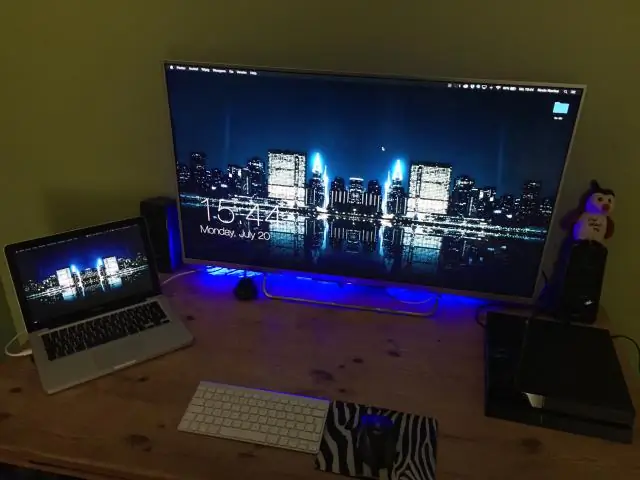
Bluetooth aksesuarını cütləşdirin Bluetooth aksesuarınızı onunla birlikdə gələn təlimatlardan istifadə edərək cütləşdirmə rejiminə qoyun. Apple TV-də Parametrlər > Pult və Cihazlar > Bluetooth bölməsinə keçin. Apple TV yaxınlıqdakı Bluetooth aksesuarlarını axtaracaq. Bluetooth aksesuarınızı seçin. Əgər soruşulsa, dörd rəqəmli kod və ya PİN kodu daxil edin
Bluetooth vasitəsilə İnternetə necə qoşulmaq olar?
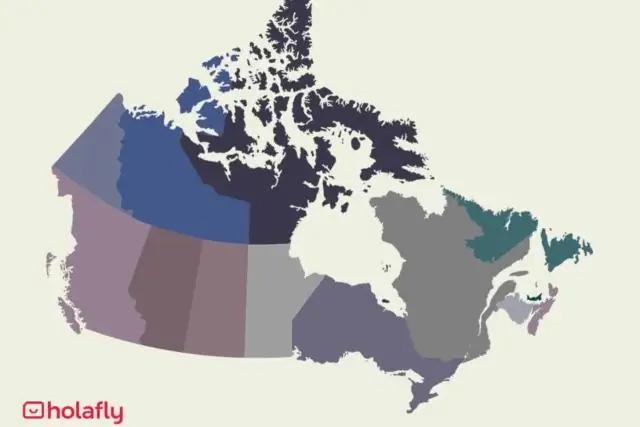
“Ümumi” seçiminə, sonra isə “Şəbəkə” üzərinə toxunun. Lazım gələrsə, onu “Söndürülmüş”dən “Aktiv”ə keçirmək üçün “Şəxsi Qaynar Nöqtə” düyməsinə toxunun. Bluetooth vasitəsilə İnternet paylaşımını aktivləşdirmək üçün “Bluetooth-u yandırın” düyməsinə toxunun
Kabel TV-ni İnternetə necə qoşa bilərəm?

Televizorunuzun arxasındakı Ethernet portunu necə qoşmaq olar. marşrutlaşdırıcınızdan Ethernet kabelini televizorunuzdakı porta qoşun. televizorunuzun pultunda Menyu seçin və sonra Şəbəkə Parametrlərinə keçin. simli interneti aktivləşdirmək üçün seçimi seçin. pultun düymələrindən istifadə edərək Wi-Fi parolunuzu yazın
Windows XP-ni simsiz İnternetə necə qoşa bilərəm?

Wi-Fi Bağlantısını Qurun - Windows® XP Simsiz Şəbəkə Bağlantısını açın. Simsiz Şəbəkə Bağlantısı modul quraşdırılmadan mövcud olmayacaq. İstədiyiniz şəbəkənin seçildiyinə əmin olun və sonra "Bağlan" düyməsini basın. Şəbəkə açarını (Parol) daxil edin, Şəbəkə düyməsini təsdiqləyin, sonra Qoşul düyməsini basın
Raspberry Pi 3-ü Ethernet vasitəsilə İnternetə necə qoşa bilərəm?

Düz Ethernet Kabelindən istifadə edərək PC Ethernet Portundan istifadə edərək Raspberry Pi-ni birləşdirin. Bu olduqca aydın olmalıdır. USB-Ethernet Adapterini Krossover Adapterə qoşun və sonra adapterdəki Ethernet portunu Pi-dəki birinə qoşun. İşlərin bağlı olduğundan əmin olmaq üçün bu “klik”i eşitdiyinizə əmin olun
