
Mündəricat:
2025 Müəllif: Lynn Donovan | [email protected]. Son dəyişdirildi: 2025-01-22 17:17
"klikləyin Slayd Şou " nişanının yuxarısında PowerPoint pəncərə. "Quraşdır Slayd Şou " Quraşdırmağa başlamaq üçün yuxarıdakı Quraşdırma bölməsində göstərmək . Quraşdırma Göstər pəncərə açılır. Döngə Davamlı Esc seçiminin önünə işarə qoyun Göstər Seçimlər bölməsi.
İnsanlar da soruşurlar ki, PowerPoint-də slaydı necə davam etdirə bilərəm?
Slayd şousu sona çatdıqdan sonra əvvəldən təkrarlanır
- PowerPoint təqdimatınızı açın.
- [Slayd Şousu] nişanına klikləyin > "Quraşdırma" qrupundan "Slayd Şousunu Ayarla" üzərinə klikləyin.
- Yaranan dialoq qutusundan "Seçimləri göstər" bölməsi altında "'Esc'ə qədər davamlı döngə" seçin > [OK] klikləyin.
Bundan əlavə, PowerPoint-də animasiyanı necə təkrarlaya bilərəm? Orijinal vəziyyətinə qayıtmaq və ya təkrarlamaq üçün animasiya effekti (və ya effektlər ardıcıllığı) təyin edə bilərsiniz.
- Animasiyalar tabında, Əlavə Effekt Seçimlərini Başlatıcıyı Göstər klikləyin.
- Zamanlama nişanına klikləyin və aşağıdakılardan birini və ya hər ikisini edin: Animasiya effektini bir dəfədən çox oynayın, Təkrar siyahısında seçim seçin.
Sadəcə olaraq, PowerPoint-də bütün slaydları necə oynaya bilərəm?
PowerPoint təqdimatını avtomatik işə salmaq üçün aşağıdakıları edin:
- Slayd Şousu sekmesinde Slayd Şousunu Quraşdır düyməsini klikləyin.
- Şou növü altında aşağıdakılardan birini seçin: Slayd şousunuzu izləyən insanlara slaydları irəli sürdükləri zaman nəzarət etmək imkanı vermək üçün Dinamik tərəfindən təqdim olundu (tam ekran) seçin.
Təqdimatınızın davamlı olmayan slaydını necə seçə bilərsiniz?
basın the birinci sürüşdürün Sen isteyirsen seçin haqqında Slaydlar nişanı, üçün the sol təqdimatınız . düyməsini basın və saxlayın the Ctrl düyməsini və hər bir əlavə üzərinə klikləyin sürüşdürün Sen isteyirsen seçin.
Tövsiyə:
Google Sənəddə bütün dəyişiklikləri necə göstərirsiniz?

Google Sənədlərdə izlənilən redaktə etmək üçün sənədinizin yuxarı sağ küncündə "Redaktə etmə" menyusunu açın. "Dəyişiklikləri izlə" funksiyasını yandırdığınız zaman Google Sənədiniz indi tam olaraq aWord Sənədi kimi fəaliyyət göstərir. Siz Word-də olduğu kimi dəyişikliyi kimin etdiyini, nə vaxt etdiyini və nə dəyişdiyini görə bilərsiniz
SAP-da texniki adları necə göstərirsiniz?

SAP texniki adları əməliyyata birbaşa daxil olmaq üçün ya SAP istifadəçi menyusundan, ya da birbaşa əməliyyatdan istifadə etmək üçün əməliyyat kodlarıdır. SAP ekranının texniki adlarını əldə etmək üçün sadəcə SHIFT+F9 ilə əldə edilə bilən SAP menyusunda müvafiq seçim ekran əməliyyat kodunu aktivləşdirin
Outlook-da açıqlanmayan alıcıları necə göstərirsiniz?
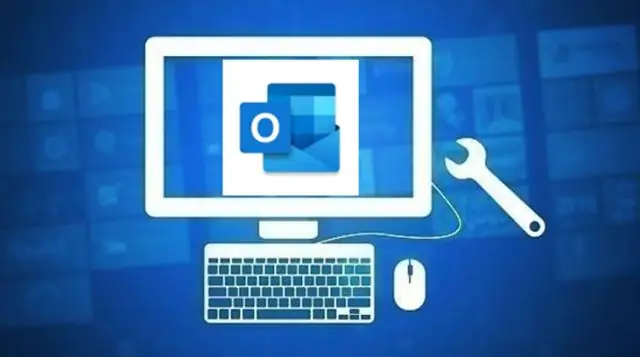
Outlook-da açıqlanmayan alıcılara necə e-poçt göndərmək olar Outlook-da yeni e-poçt mesajı yaradın. Kimə sahəsinə Açıqlanmayan Alıcıları daxil edin. Youtype kimi, Outlook təkliflərin siyahısını göstərir. Bcc seçin. E-poçt göndərmək istədiyiniz ünvanları vurğulayın və Bcc seçin. OK seçin. Mesajı tərtib edin. Göndər seçin
Videolarınızı necə daha peşəkar göstərirsiniz?
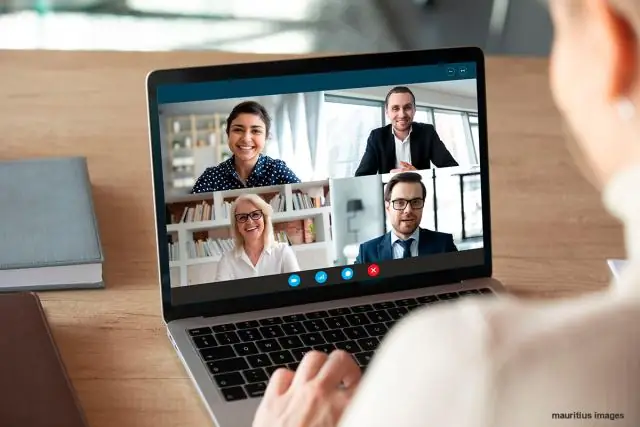
Videolarınızı daha peşəkar etmək üçün 12 sadə məsləhət. Bol işıqdan istifadə edin. Təmiz fondan istifadə edin. Crisp, Clear Audio'ya üstünlük verin. Sarsıntılı görüntülərdən çəkinin. Üçüncülərin qaydasını anlayın. Telefonunuzdan Düzgün İstifadə Edin. Kameranız üzərində işləyin. Müxtəlif Bucaqlardan Çək
Publisher-də cədvəl xətlərini necə göstərirsiniz?
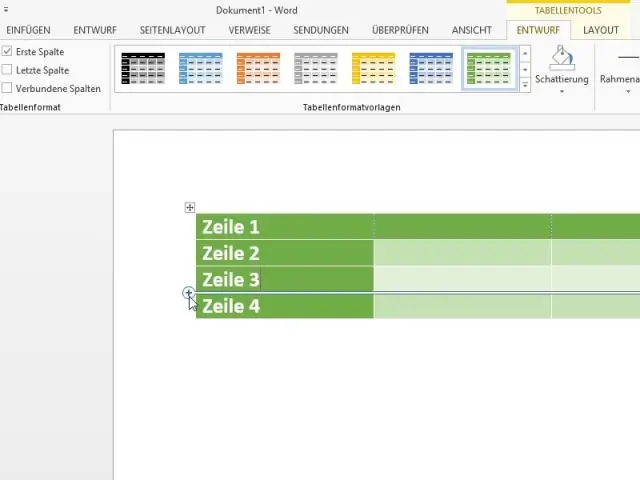
Əsas menyudan Format Cədvəli seçin. Format Cədvəl informasiya qutusu görünür. Rənglər və Xəttlər sekmesini seçin. Xəttdə: Xətt rəngi seçin. Xətt çəkisini seçin. Cədvəlinizdə göstərmək və ya gizlətmək üçün müxtəlif xətt nişanlarına klikləyin. Siz həmçinin ilkin təyinlərdən birini seçə bilərsiniz
