
Mündəricat:
2025 Müəllif: Lynn Donovan | [email protected]. Son dəyişdirildi: 2025-01-22 17:17
Təhlil etmək istədiyiniz xananı seçin. Düsturlar sekmesine keçin > Düsturların auditi > İzləyin Asılılar . İz üzərinə klikləyin Asılılar aktiv xananın təsir etdiyi xanaları görmək üçün düymə. Olacaq göstərmək aktiv xananı və seçilmiş xana ilə əlaqəli digər xanaları birləşdirən mavi ox.
Beləliklə, Excel-də xanaları necə asılı vəziyyətə sala bilərəm?
Excel-də Asılı Açılan Siyahının yaradılması
- İlk (əsas) açılan siyahını istədiyiniz xananı seçin.
- Məlumat -> Məlumatların Təsdiqlənməsi bölməsinə keçin.
- Məlumatların yoxlanılması dialoq qutusunda, parametrlər sekmesinde Siyahı seçin.
- Mənbə sahəsində, ilk açılan siyahıda göstəriləcək elementləri ehtiva edən aralığı göstərin.
- OK düyməsini basın.
Bundan əlavə, Excel-də asılılığı başqa vərəqə necə izləyə bilərəm? gedin iş vərəqi sizə lazım olan formulun olduğu xananı ehtiva edir iz və hüceyrəni seçin. "Formullar" sekmesini və sonra klikləyin tapmaq lentdəki Formula Auditi bölməsi. " klikləyin Presedentləri izləyin ” alət seçimini seçin və presedent xananın daxil olduğunu göstərən qara oxun görünməsini gözləyin başqa bir iş vərəqi.
Bunu nəzərə alaraq, birdən çox hüceyrə üçün asılı olanları necə izləyirsiniz?
Bir neçə hüceyrə üçün presedentləri izləmək üçün aşağıdakı addımlar sizə kömək edə bilər:
- Boş xanaya bərabər işarə = daxil edin və sonra bütün vərəqi seçmək üçün iş vərəqinin yuxarı sol küncünə klikləyin, ekran görüntüsünə baxın:
- Sonra Enter düyməsini basın və xəbərdarlıq mesajı görünəcək, ekran görüntüsünə baxın:
Excel-də dinamik açılan siyahı necə yarada bilərəm?
Excel-də Dinamik Açılan Siyahının yaradılması (OFFSET istifadə edərək)
- Açılan siyahı yaratmaq istədiyiniz xananı seçin (bu nümunədə C2 xanası).
- Məlumat -> Məlumat Alətləri -> Məlumatların Təsdiqlənməsi bölməsinə keçin.
- Məlumatların Təsdiqlənməsi dialoq qutusunda, Parametrlər sekmesinde, Doğrulama meyarları kimi Siyahı seçin.
Tövsiyə:
Google Sənəddə bütün dəyişiklikləri necə göstərirsiniz?

Google Sənədlərdə izlənilən redaktə etmək üçün sənədinizin yuxarı sağ küncündə "Redaktə etmə" menyusunu açın. "Dəyişiklikləri izlə" funksiyasını yandırdığınız zaman Google Sənədiniz indi tam olaraq aWord Sənədi kimi fəaliyyət göstərir. Siz Word-də olduğu kimi dəyişikliyi kimin etdiyini, nə vaxt etdiyini və nə dəyişdiyini görə bilərsiniz
SAP-da texniki adları necə göstərirsiniz?

SAP texniki adları əməliyyata birbaşa daxil olmaq üçün ya SAP istifadəçi menyusundan, ya da birbaşa əməliyyatdan istifadə etmək üçün əməliyyat kodlarıdır. SAP ekranının texniki adlarını əldə etmək üçün sadəcə SHIFT+F9 ilə əldə edilə bilən SAP menyusunda müvafiq seçim ekran əməliyyat kodunu aktivləşdirin
Outlook-da açıqlanmayan alıcıları necə göstərirsiniz?
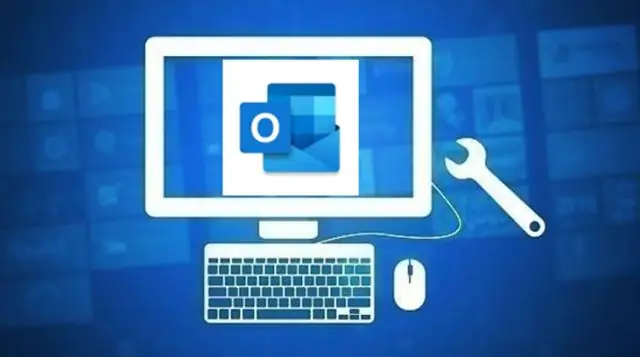
Outlook-da açıqlanmayan alıcılara necə e-poçt göndərmək olar Outlook-da yeni e-poçt mesajı yaradın. Kimə sahəsinə Açıqlanmayan Alıcıları daxil edin. Youtype kimi, Outlook təkliflərin siyahısını göstərir. Bcc seçin. E-poçt göndərmək istədiyiniz ünvanları vurğulayın və Bcc seçin. OK seçin. Mesajı tərtib edin. Göndər seçin
Videolarınızı necə daha peşəkar göstərirsiniz?
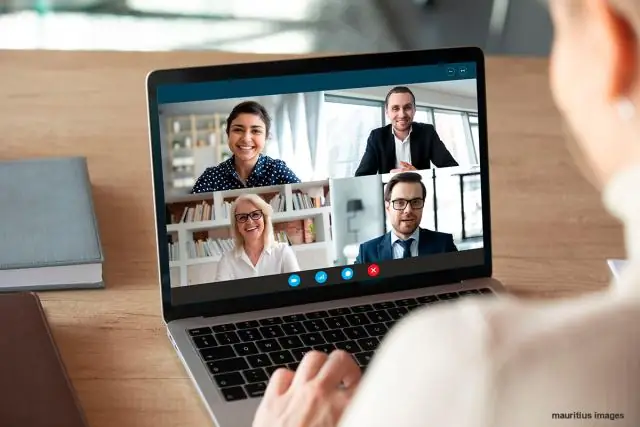
Videolarınızı daha peşəkar etmək üçün 12 sadə məsləhət. Bol işıqdan istifadə edin. Təmiz fondan istifadə edin. Crisp, Clear Audio'ya üstünlük verin. Sarsıntılı görüntülərdən çəkinin. Üçüncülərin qaydasını anlayın. Telefonunuzdan Düzgün İstifadə Edin. Kameranız üzərində işləyin. Müxtəlif Bucaqlardan Çək
Publisher-də cədvəl xətlərini necə göstərirsiniz?
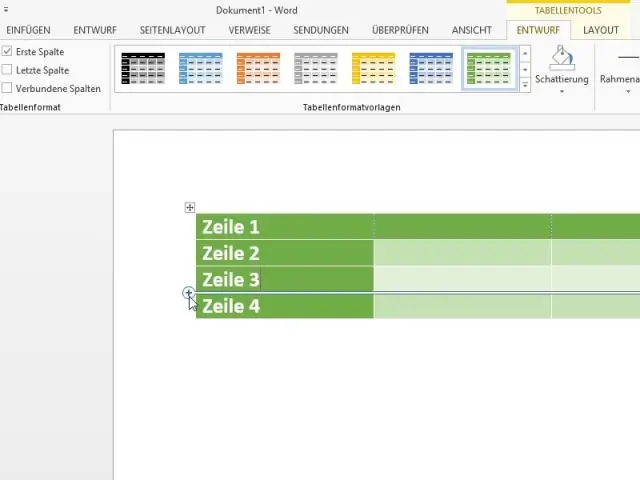
Əsas menyudan Format Cədvəli seçin. Format Cədvəl informasiya qutusu görünür. Rənglər və Xəttlər sekmesini seçin. Xəttdə: Xətt rəngi seçin. Xətt çəkisini seçin. Cədvəlinizdə göstərmək və ya gizlətmək üçün müxtəlif xətt nişanlarına klikləyin. Siz həmçinin ilkin təyinlərdən birini seçə bilərsiniz
