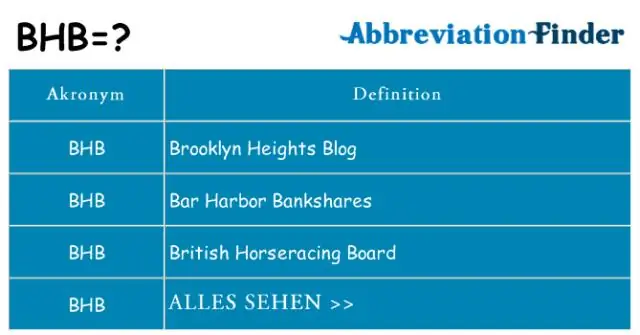
Mündəricat:
- Məlumatı eyni yerdə sancmaq və sürüşdürdükdə görmək üçün siz sətirləri və ya sütunları dondura bilərsiniz
- Dondurulması və ya unfreezecolumns & rows yardım mərkəzi məqaləsi tərəfindən təqdim edilən digər seçim:
- Məlumatı eyni yerdə sancmaq və sürüşdürdükdə görmək üçün siz sətirləri və ya sütunları dondura bilərsiniz
2025 Müəllif: Lynn Donovan | [email protected]. Son dəyişdirildi: 2025-01-22 17:17
Görünüş menyusuna keçin. Sonra, siçan ilə işarələyin Dondurun sıralar… və ya Dondurun sütunlar… Dondurulmuş satırlar yoxdur və ya Dondurulmuş sütunlar yoxdur seçimini seçin. Nə vaxt ki sən sürüşdürün , siz heç bir dondurulmuş cərgə(lər) və ya sütun(lar) olmadığını görəcəksiniz.
Müvafiq olaraq, sürüşərkən Google vərəqlərində xanaları necə kilidləyirsiniz?
Məlumatı eyni yerdə sancmaq və sürüşdürdükdə görmək üçün siz sətirləri və ya sütunları dondura bilərsiniz
- Kompüterinizdə Google Cədvəldə cədvəl açın.
- Dondurmaq və ya açmaq istədiyiniz sətir və ya sütunu seçin.
- Yuxarıda Dondurulan Bax düyməsini klikləyin.
- Dondurulacaq neçə satır və ya sütunu seçin.
Bundan əlavə, Google vərəqini redaktə etməkdən necə qoruya bilərəm? Vərəqi və ya diapazonu qoruyun
- Google Cədvəldə cədvəl açın.
- Məlumat Qorunan vərəqlər və diapazonlar klikləyin.
- Vərəq və ya diapazon əlavə et və ya onu redaktə etmək üçün mövcud qoruma üzərinə klikləyin.
- Aralığı qorumaq üçün Aralıq klikləyin.
- İcazələri təyin et və ya İcazələri dəyişdir klikləyin.
- Redaktəni necə məhdudlaşdırmaq istədiyinizi seçin:
- Saxla və ya Bitdi klikləyin.
Beləliklə, Google Cədvəldə bir sıranı necə dondura bilərəm?
Dondurulması və ya unfreezecolumns & rows yardım mərkəzi məqaləsi tərəfindən təqdim edilən digər seçim:
- Cədvəl açın və dondurmaq istədiyiniz sətir və ya sütundakı xananı seçin.
- Görünüş menyusunu açın.
- Dondurma üzərinə sürüşdürün.
- On cərgəyə və ya beş sütuna qədər dondurmaq üçün seçimlərdən birini seçin.
Vərəqlərdə sütunları necə kilidləyə bilərəm?
Məlumatı eyni yerdə sancmaq və sürüşdürdükdə görmək üçün siz sətirləri və ya sütunları dondura bilərsiniz
- Kompüterinizdə Google Cədvəldə cədvəl açın.
- Dondurmaq və ya açmaq istədiyiniz sətir və ya sütunu seçin.
- Yuxarıda Dondurulan Bax düyməsini klikləyin.
- Dondurulacaq neçə satır və ya sütunu seçin.
Tövsiyə:
Google Cədvəldə bir sütunun altında bir neçə sütunu necə düzəldə bilərəm?

Google Cədvəllərindəki Çoxlu Sütunları Bir Sütunda birləşdirin D2 xanasına formula daxil edin: =CONCATENATE(B2,' ',C2) Enter düyməsini sıxın və kiçik “+” işarəsini sıxıb dartmaqla formulanı sütunun digər xanalarına dartın. xananın sağ altındakı ikona
Google Cədvəldə JSON faylını necə aça bilərəm?
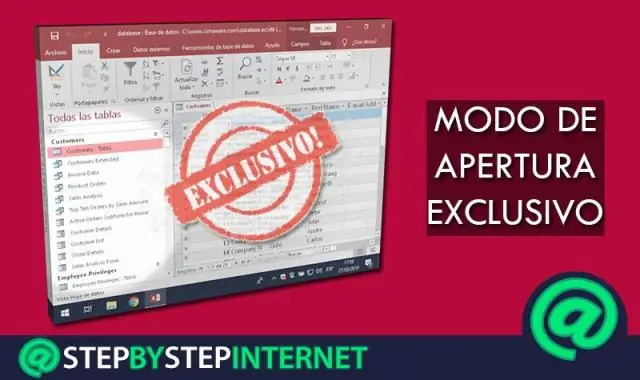
JSON məlumatlarını 5 dəqiqədən az müddətdə Google Cədvəllərə necə idxal etmək olar Yeni Google Cədvəl yaradın. Alətlər -> Skript Redaktoru üzərinə klikləyin. Cədvəl üçün skript yarat klikləyin. Yertutan məzmunu silin və kodu bu skriptdən yapışdırın. Skriptin adını ImportJSON.gs olaraq dəyişdirin və saxla düyməsini basın
Google Cədvəldə cədvəlləri necə müqayisə edə bilərəm?
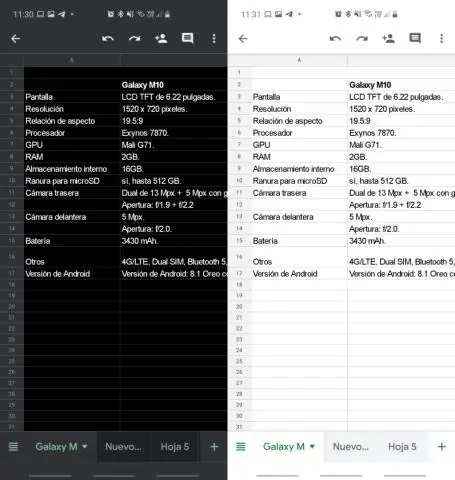
Nəticəyə baxın Video: Dublikatlar üçün Google Cədvəlləri necə müqayisə etmək olar. Başlamazdan əvvəl. Sütunları və ya Cədvəlləri müqayisə et. Aləti işə salın. Addım 1: Əsas cədvəlinizi seçin. Addım 2: Müqayisə üçün cədvəl seçin. Addım 3: Nə tapacağınıza qərar verin. Addım 4: Müqayisə etmək üçün sütunları seçin. Addım 5: Nəticələrlə nə etməli. Nəticəyə baxın
Google Cədvəldə sütunu necə statik edə bilərəm?
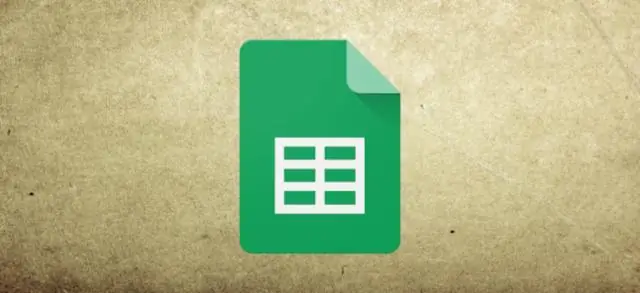
Görünüş menyusuna keçin. Sonra, siçanınızı Dondurma sıraları… və ya Sütunları dondur… üzərinə yönəldin. Dondurulmuş satırlar və ya Dondurulmuş sütunlar yoxdur seçimini seçin. Sürüşdürdükdə heç bir dondurulmuş cərgə(lər) və ya sütun(lar) olmadığını görəcəksiniz
Google Cədvəldə mətni necə çevirə bilərəm?

Google Cədvəldə mətni fırlatmaq üçün bu addımları yerinə yetirin: Döndürmək istədiyiniz mətni olan xana və ya xanaları seçin. Alətlər panelində və ya 'Format' açılan menyusunda mətn fırlanma menyusunu açın. Mətninizin fırlanmasını istədiyiniz bucağı seçin
