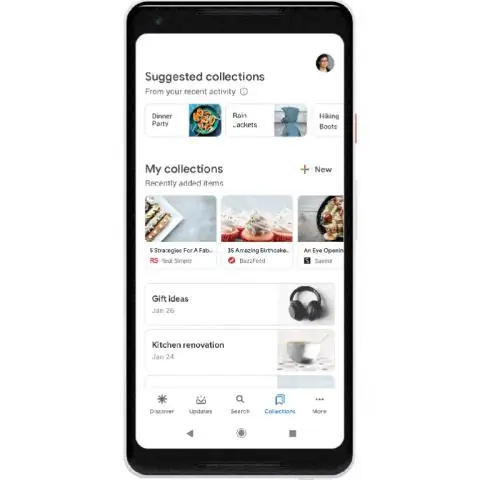
Mündəricat:
2025 Müəllif: Lynn Donovan | [email protected]. Son dəyişdirildi: 2025-01-22 17:17
Kolleksiyaya elementlər əlavə edin
- Android telefonunuzda və ya planşetinizdə gedin Google-a .com və ya açın Google proqram. Əgər hələ də daxil olmamısınızsa, daxil olun üçün sənin Google Hesab.
- Axtarış edin.
- İstədiyiniz nəticəyə toxunun üçün yadda saxla. Yuxarıda Əlavə et üzərinə klikləyin üçün .
- Element əlavə olunacaq üçün ən son kolleksiyanız.
Buna görə Google kolleksiyaları nədir?
Google+ Kolleksiyalar istifadəçilərə yazılarını, şəkillərini və videolarını mövzuya görə kateqoriyalara ayırmağa başlamağa imkan verir. Kolleksiyalar Səhifələrdən və ya İcmalardan fərqlənir ki, məzmunu dəyişdirən yeganə şəxs sizsiniz və yazılar izləyicilər üçün profil axınınızda görünəcək.
Eynilə, saxlanmış elementlərimi necə tapa bilərəm? Yadda saxladığınız şeylərə baxmaq üçün:
- facebook.com/saved səhifəsinə keçin və ya Xəbər lentinin sol tərəfində Saxlandı düyməsini klikləyin.
- Yuxarıdakı saxlanmış kateqoriyaya klikləyin və ya ona baxmaq üçün yadda saxlanmış elementə klikləyin.
Həmçinin sual yaranır ki, Google Collections aradan qalxır?
İcmalara sahiblərin necə əlavə olunacağına baxın. Bununla belə, Brend Hesabları və istehlakçı Google+ istifadəçiləri tərəfindən edilən paylaşımlar İcmalardan silinəcək. Kolleksiyalar : Mövcud Kolleksiyalar hələlik qalacaq. Bundan əlavə, istehlakçının bağlanmasından sonra qeyri-G Suite istifadəçiləri çevrələrdən silinəcək.
Google kolleksiyasını necə yükləyə bilərəm?
Ən yaxşı nəticələr üçün kompüterdə bu addımları yerinə yetirin:
- Məzmununuz endirməyə hazır olduqda, e-məktub alacaqsınız.
- E-poçtu açın və "Arxivi yükləyin" düyməsini basın.
- Google Hesabınıza daxil olun.
- Arxivinizin yanında Yükləyin üzərinə klikləyin.
- Kompüterinizdə yükləmələr qovluğuna gedin və faylı açın.
Tövsiyə:
Google qrafiklərindən necə istifadə edirəm?

Google Diaqramlardan istifadə etməyin ən ümumi yolu veb səhifənizdə yerləşdirdiyiniz sadə JavaScript-dir. Siz bəzi Google Diaqram kitabxanalarını yükləyirsiniz, qrafikə salınacaq məlumatları sadalayır, diaqramınızı fərdiləşdirmək üçün seçimlər seçirsiniz və nəhayət seçdiyiniz id ilə diaqram obyekti yaradırsınız
Google Assistant əmrindən necə istifadə edirəm?

'OK, Google' seçimini yandırmaq Tətbiq Çekmecenizi açın və Google tətbiqini açın, sonra küncdəki Daha çox (hamburger menyusu) üzərinə klikləyin və Parametrlərə keçin. Alternativ olaraq Parametrlər > Google > Axtarış bölməsinə keçə bilərsiniz. Voice > VoiceMatch üzərinə klikləyin və VoiceMatch ilə Girişi yandırın
Gmail-də Google skriptlərindən necə istifadə edirəm?

Addım 1: Skript yaradın. script.google.com/create ünvanına keçərək yeni skript yaradın. Skript redaktorunun məzmununu aşağıdakı kodla əvəz edin: Addım 2: Gmail API-ni yandırın. Skriptinizdə qabaqcıl GmailAPI xidmətini aktivləşdirin. Addım 3: Nümunəni işə salın. Tətbiq Skripti redaktorunda Run > listLabels üzərinə klikləyin
Google Rəng Seçicidən necə istifadə edirəm?

Rəng seçicisinə daxil olmaq üçün elementi yoxlayın, üslublar sekmesine keçin və istənilən rəng kvadratına klikləyin. Mövcud rəngi istədiyiniz rəngə dəyişə biləcəyiniz rəng seçicisini yükləyəcək
Google Nest Mini-dən necə istifadə edirəm?

VİDEO Bunu nəzərə alaraq, Google Nest Mini ilə nə edə bilərsiniz? Google Nest cihazları ilə nə edə biləcəyinizi kəşf edin Voice Match - Google Home-u ailə və dostlarınızla paylaşın. Musiqi - Populyar musiqi xidmətlərindən musiqini ifaçı, mahnı, janr, albom, çalğı siyahısı, əhval-ruhiyyə və ya fəaliyyətə görə çalın.
